If you are trying to use the Search box / Search Bar on Windows 10 or 11 but it keeps crashing or freezing your computer this article will show you several different troubleshooting steps you can use to solve the problem and stop Search on Windows crashing.

Takeaways:
- How to fix the Search bar constantly crashing on Windows 10 and 11 operating systems.
- Why does using Search on Windows keep causing everything to freeze and crash?
How to Fix Search Bar Crashing in Windows 11
This is one of the oldest and longest-running problems/bugs on Windows 10 and now 11 but there are a few different things you can do to solve the problem. However, if you are in a rush you can quickly unstick the problem by doing the following.
-
Press Ctrl + Shift + Esc to open Task Manager.
-
Scroll down to Windows Explorer.
-
Right-click on it and select Restart.
-
Once your UI is back, go to the Details tab in the Task Manager.
-
Scroll down to find SearchHost.exe.
-
Right-click and select End Task.
This will close and restart the tool. However, this is a temporary fix. To solve the problem properly you'll need to work through the steps below.
Repair the OS using DISM and SFC Tools.
-
Type in cmd in Windows search.
-
Right-click the Command Prompt result and pick Run as administrator.
-
User Account Control will ask whether you want to allow changes – click Yes.
-
Type this command and press Enter:
sfc /scannow
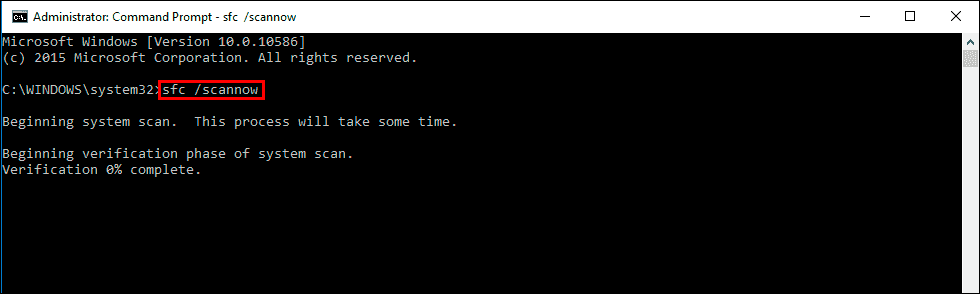
-
Wait for the scan to finish.
-
Then, use the following commands, pressing Enter after each:
Dism /Online /Cleanup-Image /CheckHealth
Dism /Online /Cleanup-Image /ScanHealth
Dism /Online /Cleanup-Image /RestoreHealth
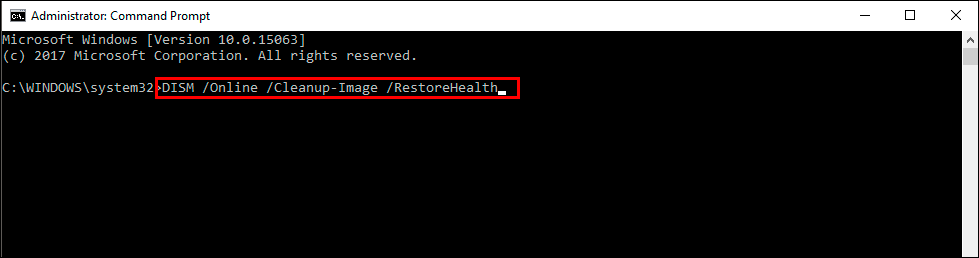
-
Restart your computer.
Rebuild Search Index
-
Open Control Panel.
-
On the top-right corner, click on View by option and select Small icons.
-
Pick Indexing options.
-
Click Modify.
-
Mark the locations that you want to be indexed and click OK (you can also use Show all locations at the bottom-left of the window if you can't see the location you are looking for).
-
In the Indexing Options window, click Advanced.
-
Click Rebuild under Delete and rebuild index. This might take a while, depending on how large your drives are. During the rebuilding process, you might not be able to use the search bar or receive incomplete results.
-
Click OK.
Install Windows updates.
If you have pending Windows updates make sure to install them.
-
Right-click on Start and select Settings.
-
Go to Update & Security/Windows Update (depending on Windows version).
-
If updates are pending, click Install Updates.
-
Otherwise, click Check for updates and wait.
-
If there are optional updates available, install them as well.
-
Restart your system to implement the changes.
Repair Your Windows Installation.
If all of the steps above didn't solve the problem you will probably need to repair your Windows Installation.
-
Visit the official Microsoft website and download Windows 10 installation media (Windows 11 version).
-
Double-click the installer and select Yes when UAC shows up.
-
Agree to terms.
-
Select Upgrade this PC now and select Next.
-
Windows will now download all the necessary files – it might take a while.
-
Agree to terms once again and click Next.
-
Before installing, make sure that you are happy with your choices (otherwise, you can click Change what to keep option).
-
Click Install to begin the upgrade process.
