If you use Game Bar on Windows 11 to access all of your Xbox content including your friends list and chat info but are having problems with the Social Tab constantly going missing. This article will show you several different things you can do to solve the problem and restore the social tab to the Game Bar on Windows 11.
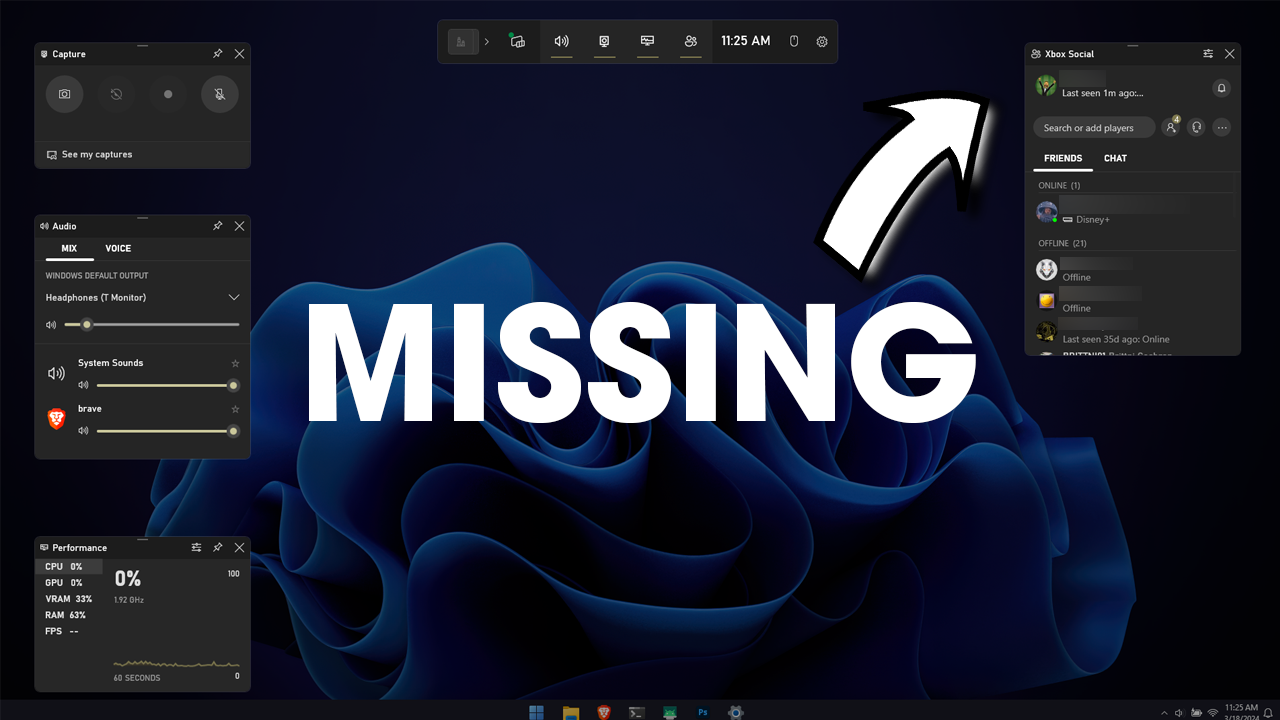
Takeaways:
- How to Fix the Socal Tab (Friends & Chat) missing from Game Bar on Windows 11.
- Chat and Friends Missing from the Game Bar Xbox App on Windows 11 Solution.
How to Fix Social Tab Missing in Xbox Game Bar on Windows 11.
First things first! Make sure you have restarted your computer. I know, I know it's annoying I mention this but it will solve the problem a lot of the time. However, if it comes back all the time you'll need to do the following.
Enable in Game Bar settings
Toggle Game Bar On and Off in Settings. This solves the problem quite often as well and is quicker than resetting or repairing the app.
-
Press the Win + G to open the Xbox Game Bar.
-
Click on the settings cogwheel to access the Game Bar settings.
-
Navigate to the Widgets section within the settings menu.
-
Scroll down to the bottom and click on the checkbox next to the Social tab option to enable it.
-
Close the settings menu and the Social tab should now be visible on your Game Bar.
Update Xbox Game Bar via the Microsoft Store
Updating the Xbox Game Bar ensures you have the latest version with all available features and bug fixes. This can resolve issues with missing tabs or functionalities.
-
Open the Microsoft Store from the Start menu or search bar.
-
At the bottom, click on Library.
-
Click Get Updates to search for available updates.
-
If an update for Xbox Game Bar is available, it will be installed automatically.
-
Once the update is installed, restart your computer and check the Game Bar for the Social tab.
Install all Windows updates & Store Updates.
Check for Windows Windows Updates and Store Updates.
- Open Settings and go to Windows Update.
- Next, click Check for Updates and let everything update.
- Once you have done this open the Microsoft Store and click the Library icon in the bottom left corner.
- This will show you all the App updates available. Click Get Updates and let everything update.
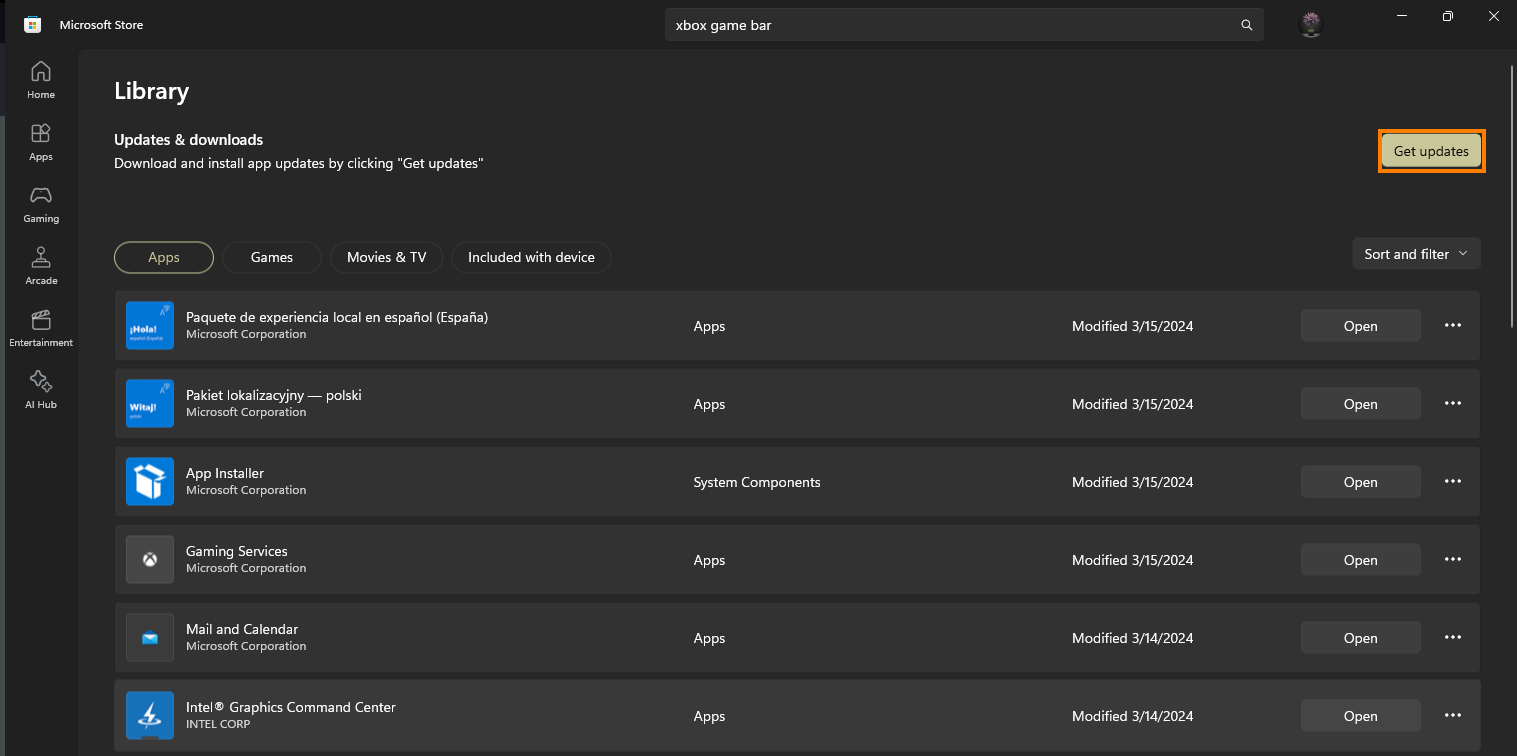
Repair and/or Reset Xbox Live, Gaming Services, Xbox App, & Game Bar.
Resetting or repairing the Game Bar and Gaming services can resolve issues by restoring the app to its default state without affecting your data.
-
Right-click on Start and pick Apps & Features > Installed apps.
-
Scroll down to locate the Xbox App then click the dots > Advanced Options.
- Now scroll down and click Repair or Reset (you might need to try both)
- Once the process is complete repeat the same steps for Gaming Services and Xbox Live.
You'll need to make sure you've done it for all three apps to get the best results. Once you have done it for those it's time to do it for Game Bar.
You can find the Game Bar app under System > System Components > Game Bar.
Here click the dots > Advanced Options, then Repair or Reset.
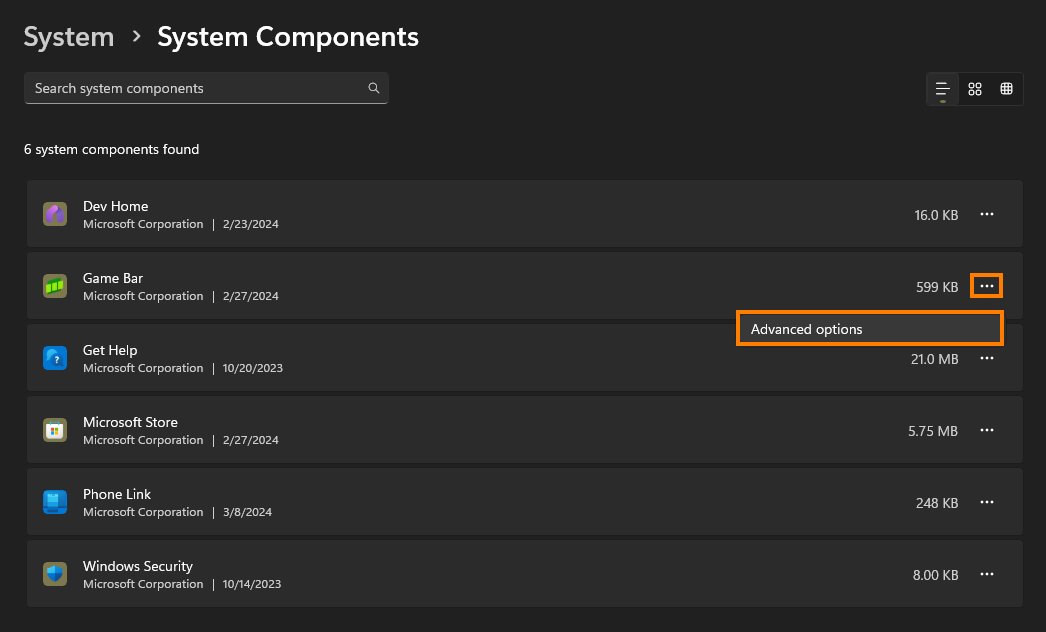
Reinstall Game Bar
If Repairing or Restting Game Bar doesn't work, you'll need to do the following.
-
Type PowerShell in Windows search.
-
Right-click on it and select Run as administrator.
-
User Account Control will ask whether you want to allow changes – click Yes.
-
Next paste in the following command and press Enter:
Get-AppxPackage Microsoft.XboxGamingOverlay | Remove-AppxPackage
-
Visit the Microsoft Store to download and reinstall the Xbox Game Bar.
-
Follow the on-screen instructions to install and then restart your computer.
