If you are using the SFC tool on Windows to fix issues but come across error - "Windows Resource Protection found corrupt files but was unable to fix some of them" and can't get past it. This article will guide you through some troubleshooting steps that should allow you to complete the SFC scan without getting the error message so you can fix the actual problem at hand.

Takeaways:
- Learn how to fix error - "Windows Resource Protection found corrupt files but was unable to fix some of them" when running the SFC command.
- What is Windows Resource Protection (WRP)?
How to Fix Windows Resource Protection found corrupt files but was unable to fix some of them.
Usually, when this error message pops up you can just run SFC again from Safe Mode and it will finish without any problems, however, if that doesn't work you will need to work your way through all of the other solutions found below. These should solve the problem pretty quickly. For the rest results work your way from the top of the list down towards the bottom.
Restart in Safe Mode and run SFC and DISM.
Safe Mode starts your PC with a minimal set of drivers and services. Running scans in Safe Mode can be more effective because it prevents other software from interfering with the repair process.
-
From the login screen, hold the Shift key on your keyboard and click Power > Restart.
-
Once you enter the recovery environment, go to Troubleshoot > Advanced options > Startup Settings.
-
When prompted, click Restart.
-
After restart, pick either 4/F4 for Safe Mode or 5/F5 for Safe Mode with Networking.
-
Once in Safe Mode, run the sfc /scannow and follow it with the DISM commands mentioned in Fix 1 to enhance the chance of resolving the issue.
-
When done, reboot your PC into normal more.
Run DISM scans
The DISM tool repairs the Windows System Image and Windows Component Store in the Windows image. This tool is crucial when the System File Checker cannot repair corrupted files because it may fix the system image, enabling SFC to function effectively.
-
Type cmd in Windows search.
-
Right-click on Command Prompt and pick Run as administrator.
-
Accept the security prompt
-
Use the set of the following commands, pressing Enter each time:
DISM /Online /Cleanup-Image /CheckHealth
DISM /Online /Cleanup-Image /ScanHealth
DISM /Online /Cleanup-Image /RestoreHealth
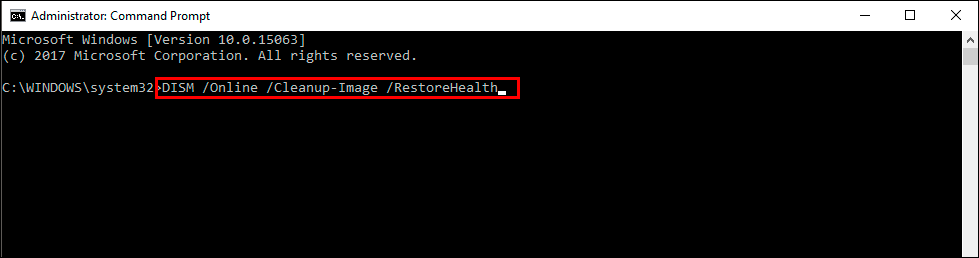
(Note: if you get an error using the last command, add /Source:C:\RepairSource\Windows /LimitAccess to it and try again).
-
Close down the Command Prompt and restart your computer.
-
After DISM completes, run sfc /scannow again to check if the issue is resolved.
Run Check Disk.
The Check Disk utility scans the hard drive for bad sectors and system errors that can cause file corruption. Running this tool can help identify and solve disk-level issues that might be causing file corruption.
-
Open Command Prompt as administrator.
-
Click Yes when UAC asks for access.
-
Type in the following command and press Enter after:
chkdsk c: /f
(Note: use chkdsk c: /f /r /x command if you use SSD as your primary partition).
-
If you receive an error, type in Y, close down Command Prompt, and restart your computer.
-
After a restart, Windows will begin to scan your disk. After your system boots back up, you can find the results in the Event Viewer.
-
After completing the disk check, attempt the sfc /scannow command again to see if the problem persists.
Repair-install Windows.
A repair installation reinstalls Windows' system files without affecting your personal files and settings. This can be the final step if all other fixes fail.
Create Windows ISO
-
Download Windows 11 Installation media from the official Microsoft website.Windows 10 version
-
Double-click the MediaCreationTool.exe file to launch it.
-
When UAC shows up, click Yes.
-
Accept license terms.
-
Select Language and Edition (make sure it matches the one you have currently installed) or simply mark the Use the recommended options for this PC and click Next).
-
Select the ISO file and click Next.
-
Pick the location for your ISO file and wait till all the needed files are downloaded, then click Finish.
Repair-install Windows
-
Go to the location of your ISO file, right-click, and select Mount.
-
Run the setup.exe file.
-
You will be asked whether you want to update Windows to the latest version – pick Not Right Now and click Next.
-
Accept Terms and Windows will make several checks to ensure everything is fine.
-
Click Change what to keep.
-
Here, you have several options: Keep your files and apps, Keep files only, or Keep nothing – choose what suits you the best. Click Next.
-
Finally, click Install to begin the installation process.
What is Windows Resource Protection (WRP)?
WRP is a feature designed to safeguard critical system files, registry keys, and directories. WRP works by attempting to restore system files from a cached copy stored in a compressed folder at %WinDir%\System32\dllcache whenever it detects a violation. As part of this protective measure, an SFC scan is conducted to verify the integrity of specific files.
The message "Windows Resource Protection found corrupt files but was unable to fix some of them" indicates that although the SFC scan identified corrupt files, it was unable to repair them for various reasons. This could be due to the files being actively used by the system, the cached copies being damaged, or the corrupt files having complex dependencies that hinder straightforward repairs.
