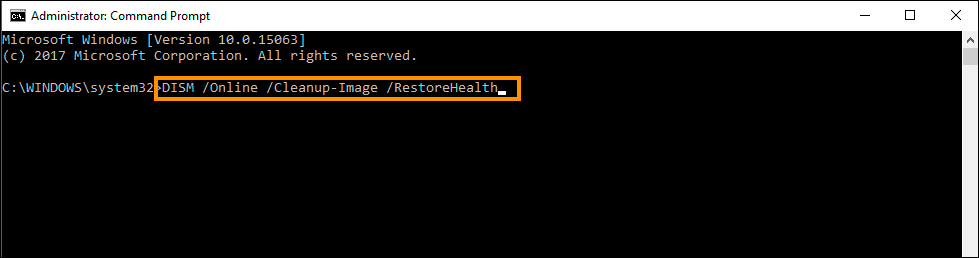If Windows automatic updates keep failing because of error code 0x80245002 there's more than likely a minor corruption somewhere on your system. This is quite a common occurrence and one that can happen for a range of different reasons. Sometimes it's user error but more often than not it's the previous Windows update that installed preventing the next one from installing... I know that sounds really stupid but that is unfortunately the reality of Windows updates on both Windows 11 or 10.
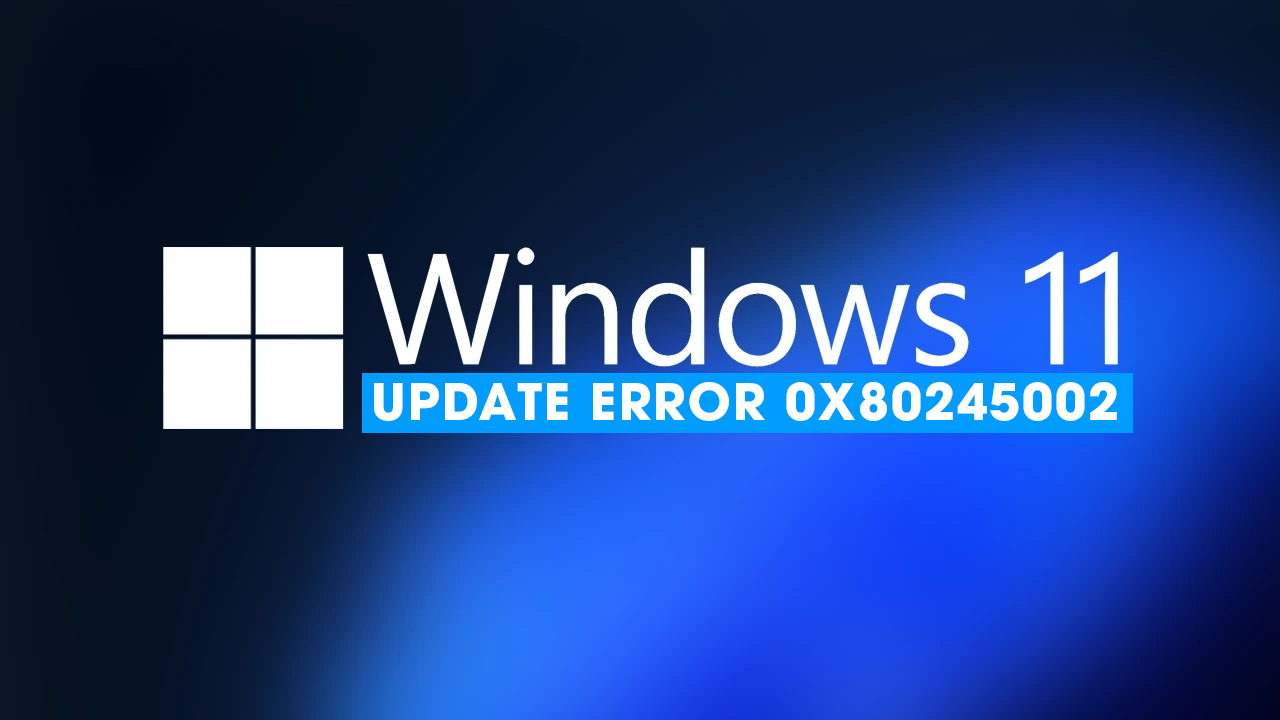
Takeaways:
- What is causing Windows update error 0x80245002? Did you do something wrong?
- Learn how to fix Windows 11 update error 0x80245002 common troubleshooting steps.
How to Fix Windows 11 Update error 0x80245002.
As with all Windows update error messages (all of them) there is a set list of troubleshooting steps you need to work through in order to solve them. So work your way through the list of options below, in order to fix Windows update error 0x80245002. Before you start though make sure you reboot your computer.
Clear Delivery Optimization Files on Windows 11.
Another dependable fix for Windows Update errors is clearing the Delivery Optimisation FIles. It’s also a quick and easy fix.
-
To do this go to Settings > System > Storage > Temporary Files > Delivery Optimization Files. Once you are in this location make sure Delivery Optimization Files is ticked then click Remove files to clear out any leftover files.
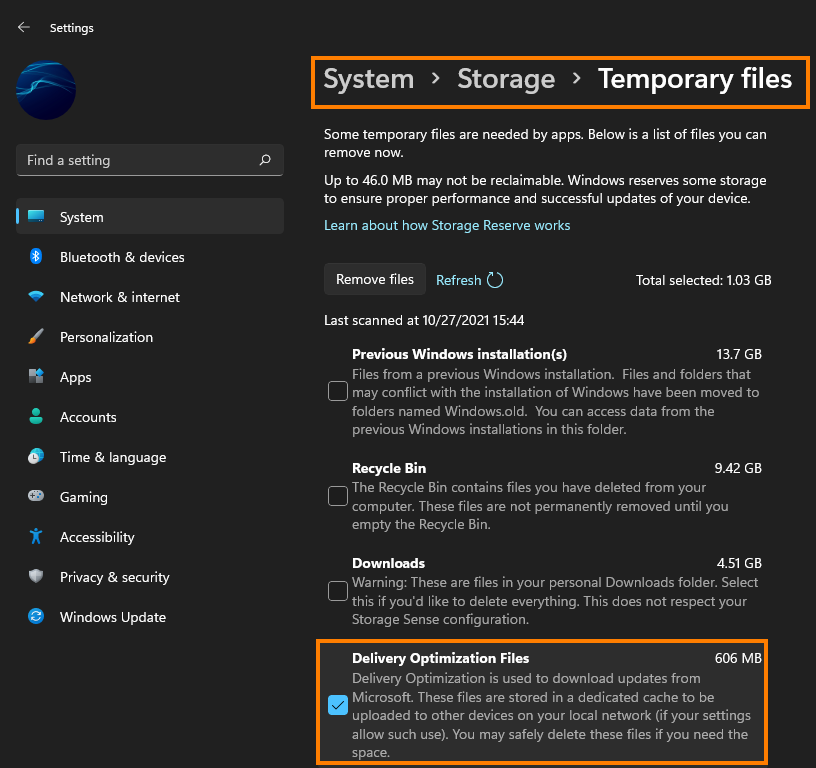
Use the Windows Troubleshooter Tool.
The go-to method to solve just about any update error is the Windows Update Troubleshooter tool. This tool works way better than the one found on Windows 10 so don’t ignore it this time around.
-
Open the Settings app by pressing Windows Key + I.
-
Next, stay on the System tab and click Troubleshooting from the central pane.
-
Here you will see a long list of troubleshooting options, however, the one you are looking for is near the top called Windows Update.
-
Simply click Run next to this entry and follow the steps shown by the tool.
-
After the tool completes its checks and fixes, you should be able to update your device.
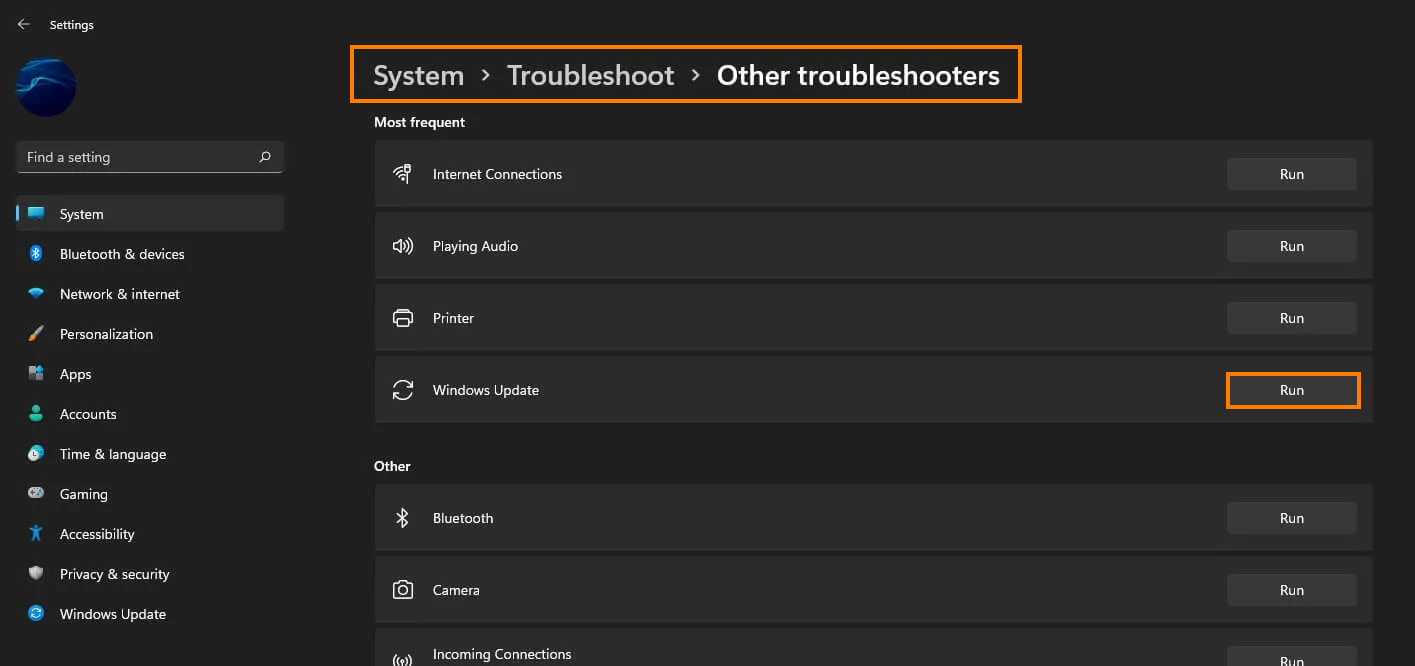
Uninstall the last Windows 11 Update.
This option may not be available for everyone but If you still have the option to uninstall the latest Windows 11 update that was installed on your computer do that. If you aren’t sure how to check out the article linked below. Sadly you may not be able to use this step but you should check just in case as it is a good option.
How to uninstall a bad Windows 11 update. Rollback a Windows 11 update.
Manually Update Windows 11
If nothing so far has worked the best option is to manually update Windows 11 using the Microsoft Update Catalogue. Here you can find all the updates available for Windows 11. Simply visit the Microsoft Update Catalogue website and download the update you are currently having problems with. Don’t worry if you pick the wrong one, Windows won’t let you install it anyway. It will detect a conflict and cancel the installation. You can’t mess things up.
Run the Corruption Fixing Tools - SFC and DISM
These two tools are built into Windows and are designed to find, and fix minor system corruptions that cause errors like this. Just keep in mind that if you are using a custom Windows theme these tools will reset it so be prepared to reinstall and update your theme.
-
Type cmd in Windows search, right-click on Command Prompt, and select Run as administrator.
-
When UAC shows up, click Yes.
-
Copy and paste the following command, pressing Enter after:
sfc /scannow
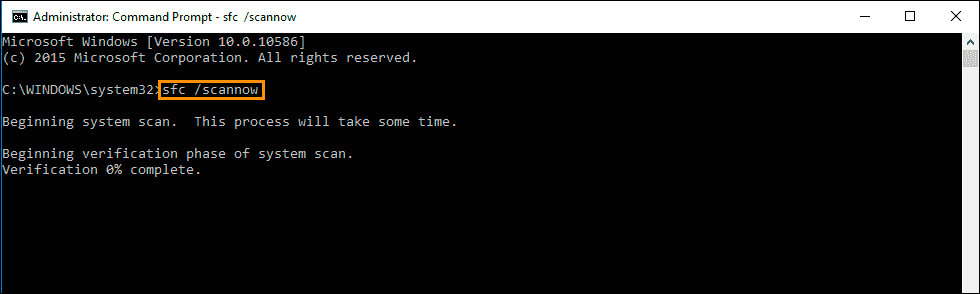
-
Wait till the scan is finished. If Windows finds system file integrity violations, it will attempt to fix them. After this, use the set of the following commands, pressing Enter each time:
DISM /Online /Cleanup-Image /CheckHealth
DISM /Online /Cleanup-Image /ScanHealth
DISM /Online /Cleanup-Image /RestoreHealth
What is Causing Windows 11 Update error 0x80245002?
This is one of those weird things in life where there really isn't a good answer that brings you comfort. But the good news is that you can rest easy knowing that Microsoft is more than likely the one that caused the problem and not you. Each and every Windows update seems to break something for someone somewhere at some stage. But there are quite a few different tools that are built in to the operating system that will help solve the problem. I have personally had the most success just removing the previous update and waiting for the next auto-update.