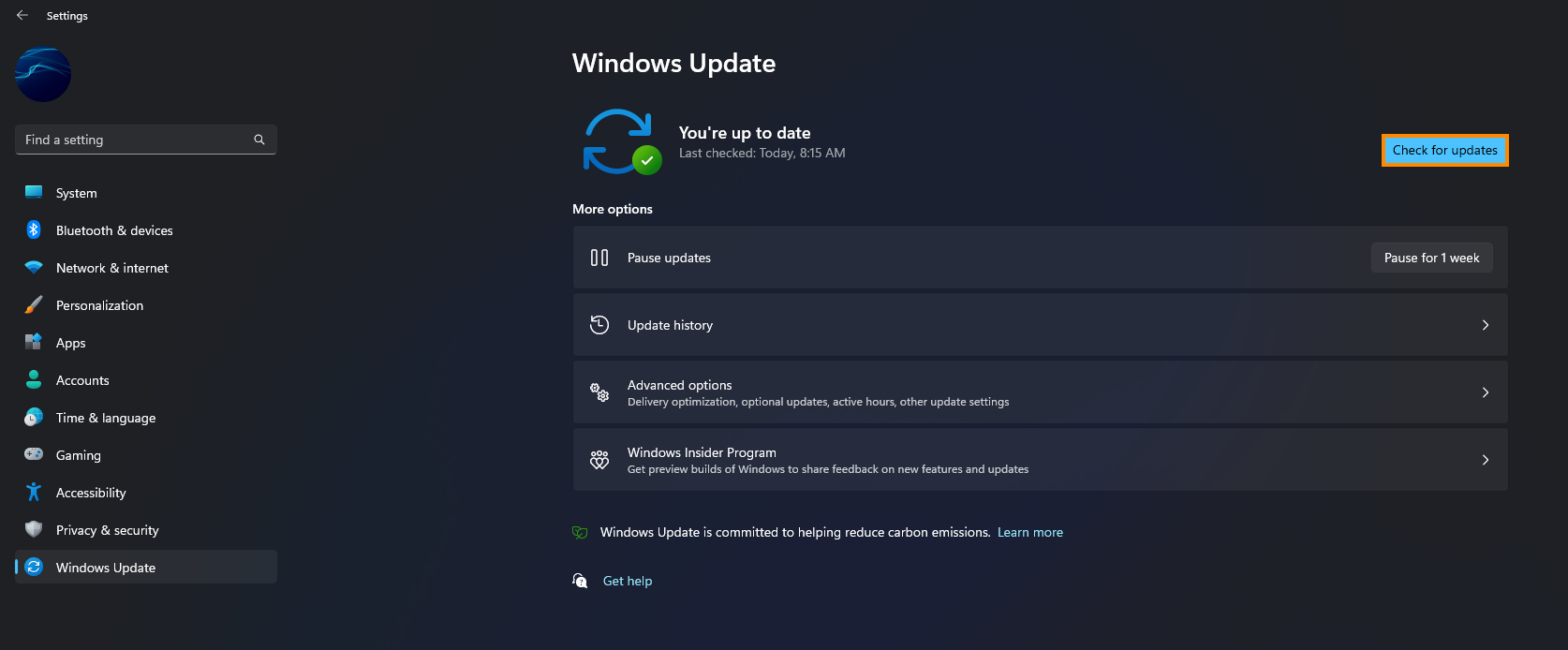If you are having major issues with the Xbox app not letting you sign in on Windows 11, showing error 0x80070426 there are quite a few troubleshooting steps you need to take to solve the issue. Unfortunately, it isn't a simple case of one step solving everything so you'll need to work your way through all the steps shown below until the problem has been resolved.

Takeaways:
- Why does the Xbox App on Windows 11 keep showing error 0x80070426 when I try to sign in?
- Fixing Xbox app error 0x80070426 on Windows 11 and Windows 10.
How to Fix Xbox App Error 0x80070426 on Windows
I'm 99.9% sure you've already done it, but make sure you restart your computer and your Internet modem/router. Once you have done this check to see if the problem goes away. If it doesn't work your way through all of the steps shown below, from top to bottom.
Reset the Microsoft Store to Fix error 0x80070426.
You’ll need to reset the Microsoft Store on your computer. This works for both Windows 10 and 11. To reset the Microsoft Store do the following:
- Open the Settings app and go to Apps & Features.
- On this page find the Microsoft Store, then click the three dots and select Advanced Options.
- Scroll to the bottom of the page and click Reset to restore the Microsoft Store to default settings. This will restore the app to a clean installation state.
- After you have done this, Restart your computer. Before you try to check if the problem has been solved do the next step as well.
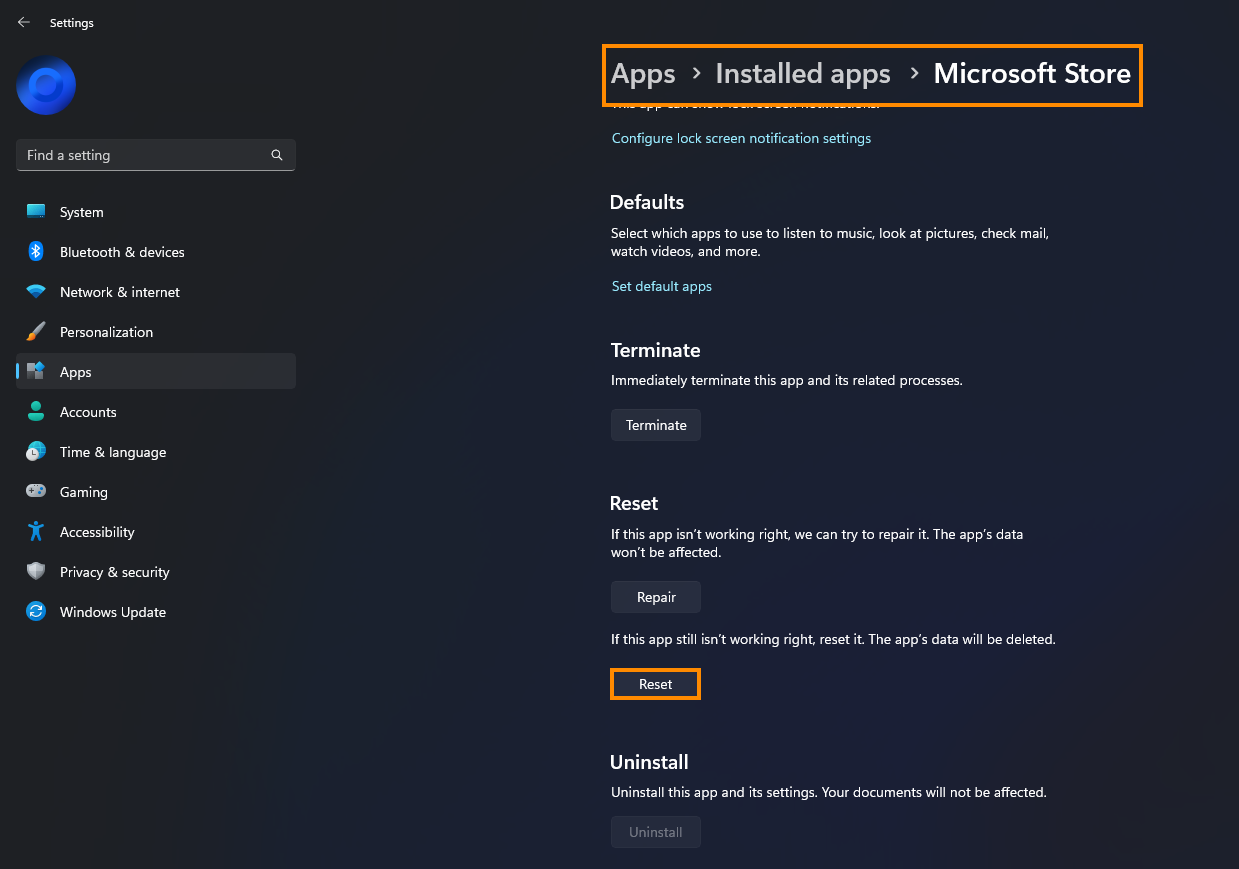
Reset the Xbox App
- Open the Settings app and go to Apps & Features.
- On this page find the Xbox app, then click the three dots and select Advanced Options.
- Scroll to the bottom of the page and click Reset to restore the Xbox app to default settings. This will restore the app to a clean installation state.
- After you have done this, Restart your computer but before you try the Xbox app complete the next step as well.
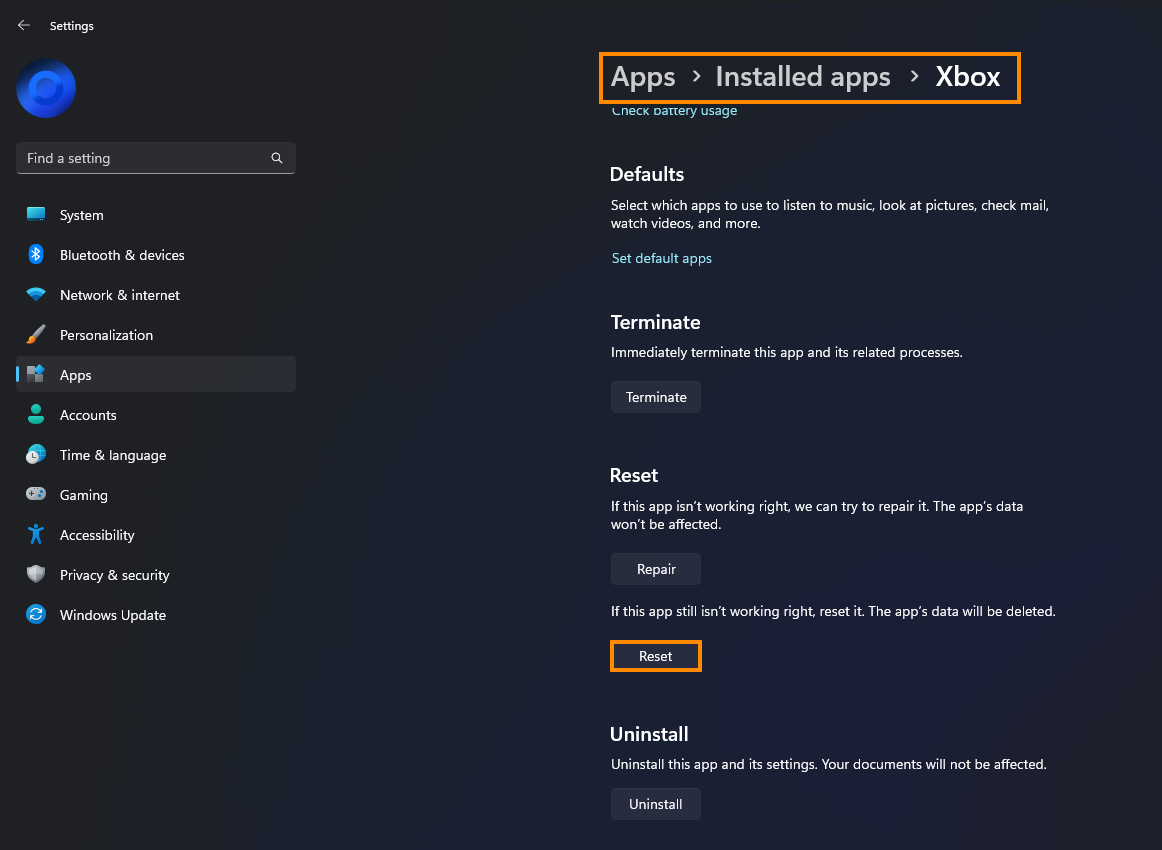
Reset Gaming Services
- Open the Settings app and go to Apps & Features.
- On this page find Gaming Services, then click the three dots and select Advanced Options.
- Go to the bottom of the page and click Reset to restore Gaming Services to default settings. This will restore the app to a clean installation state.
- After you have done this, Restart your computer and check to see if you can open the Xbox app and sign in without any more problems.
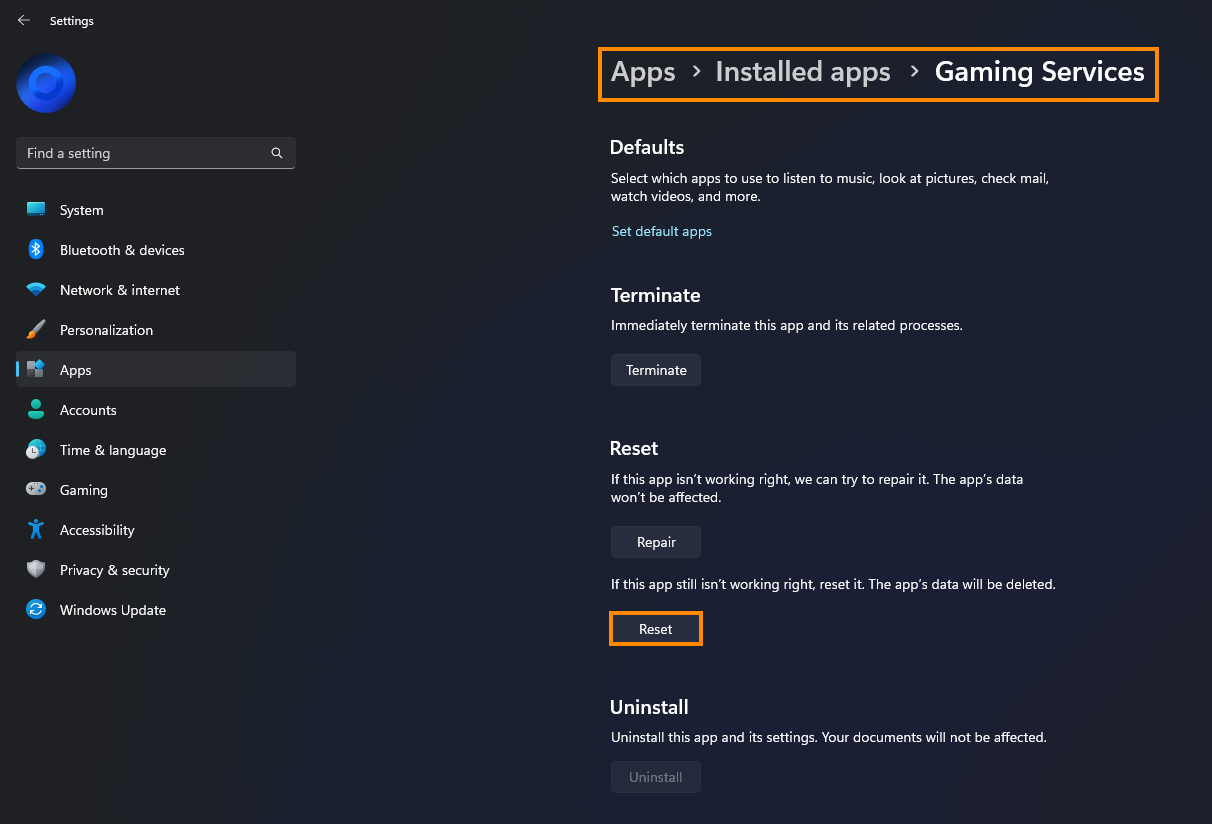
This should have solved the problem, however if it hasn't, you'll need to deal with Windows 11 directly.
Uninstall the last Windows 11 update that was installed.
This step might not be possible depending on how long ago Windows updated but if it hasn't been more than 9 days you can usually uninstall the last update. Quite often updates add as many problems as they tend to solve so uninstalling a bad update might just solve error code 0x80070426.
How to uninstall a bad Windows 11 update. Rollback a Windows 11 update.
Download and install the latest update for Windows.
If you don’t have the option to remove the last update, the next best option is to check if there is a newer update available. Hopefully, this will fix the problems with the previous one. Theoretically, this should bring fixes that may help solve this error message. There may not be any available, however, it is worth a try. To force a manual update go to Settings > Windows update > Check for updates.