If you have an iPhone and usually share files with AirDrop, you’ll be all too familiar with issues of devices not being recognized. Essentially devices not appearing in the list of devices to share with. Thankfully on iOS 17 Apple has introduced a faster and easier way to share contacts on iPhone using AirDrop with a feature called NameDrop. So follow along as we show you how to use NameDrop on iOS 17.
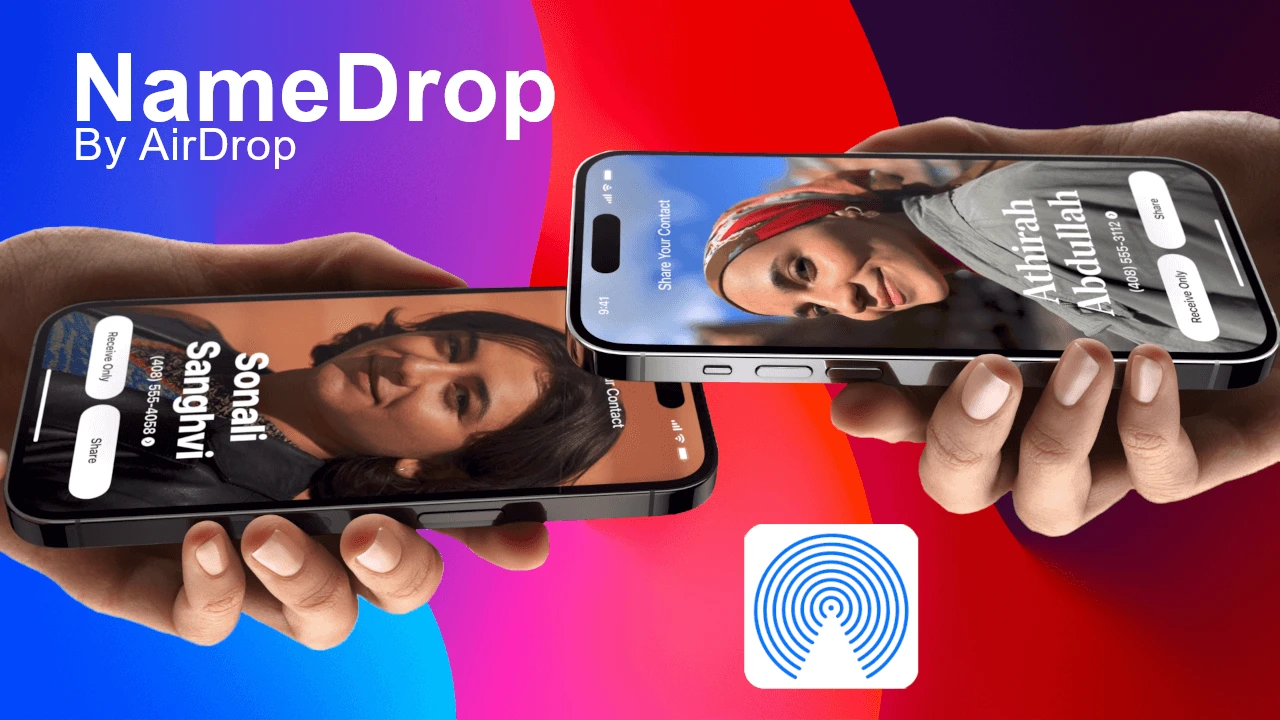
Related: How to Stop People Advertising Your YouTube Videos Without Your Permission.
What is NameDrop on iPhone iOS 17 or higher?
NameDrop is a new feature built into AirDrop and first incorporated into iOS 17. NameDrop makes sharing contacts, photos and videos between 2 iPhones or Apple devices much faster and easier. This new method replaces the current one which you had to open the telephone application, select a contact, select "Share contact" and then choose the person you would like to send that contact to using AirDrop. With NameDrop it will allow both people to simply put together their iPhones ( or an iPhone and an Apple Watch ).
Note: Both users must be using iOS 17 or later on their iPhone. If one of the devices does not have iOS version 17 or higher, the process will revert back to the original method.
How to Activate and Configure iPhone NameDrop in Airdrop on iOS 17 or higher.
- The first thing will be to make sure that the two devices have iOS 17 or higher.
- Then open the Settings app on your iPhone, then tap General
- Here select the optionAirDrop
- Now you must enable the switch next to the option Bringing Devices Together.
- Finally, also configure AirDrop for Everyone for 10 minutes.
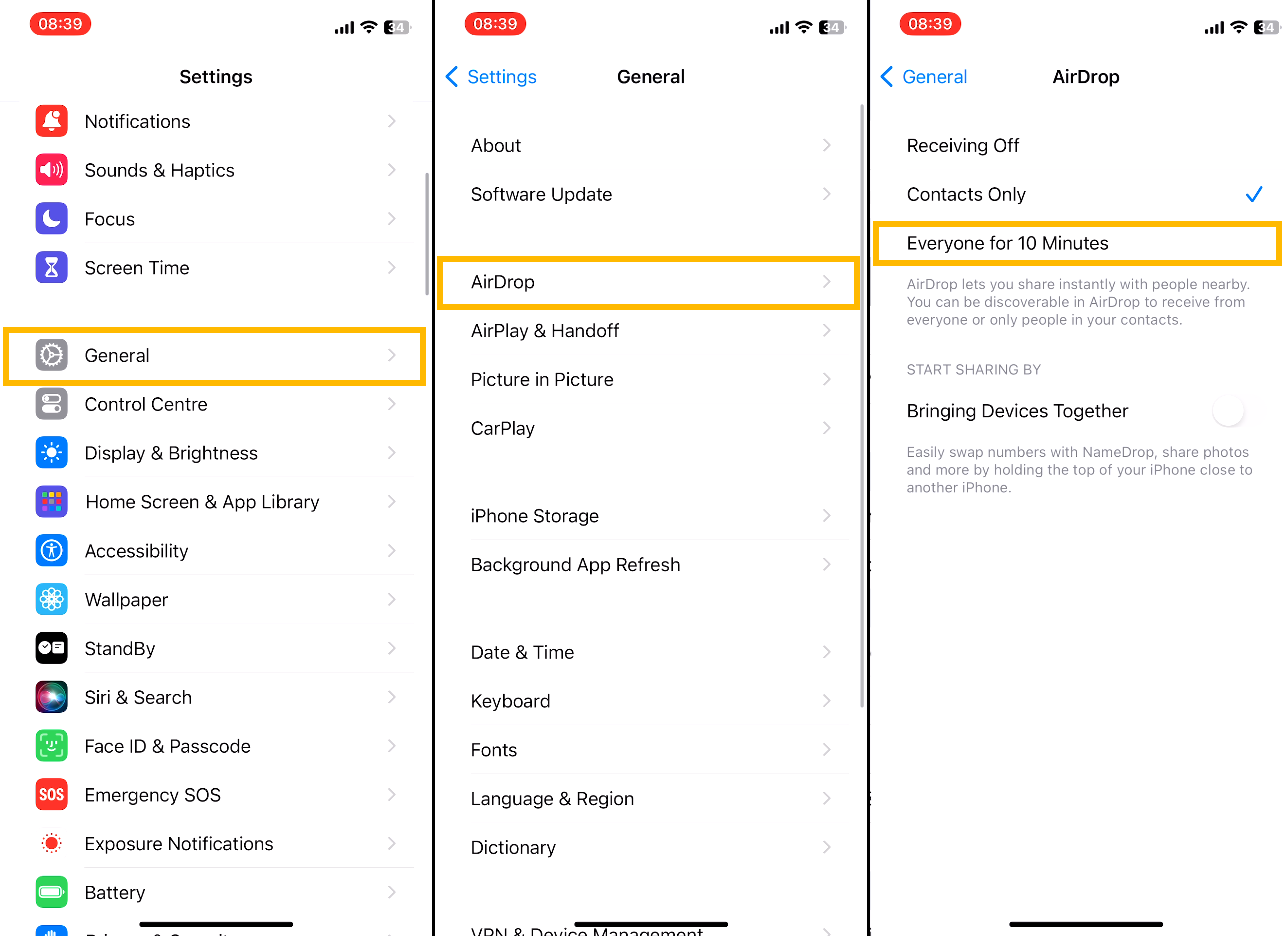
Now that you have your phone/s configured you can start sharing content with NameDrop on iOS 17.
How to Share Photos and Videos with iPhone NameDrop ( AirDrop ) with iOS 17 or Higher.
- Once NameDrop function activated, access the iPhone Photos app.
- Open the desired album and select the photos and/or videos you want to share.
- With them selected, bring the top of your iPhone closer to the other person's iPhone.
Note: It should be noted that both iPhones must be up to iOS 17 or higher and have the NameDrop function activated (approaching the devices).
- After bringing the two iPhones together wait several seconds, you will see a wave-shaped glow on the two iPhones.
- As soon as the connection is established, the iPhone that shares the photos and videos will show a window on the screen in which you must click on the buttonShare
- An Airdrop message on the receiving iPhone will appear showing the process of transferring photos and/or videos.
- When the transfer of photo and video has finished, these will be shown on the iPhone screen and will be kept in the gallery of the Photos app.
How to Share Contact Details with iPhone NameDrop ( AirDrop ) with iOS 17 or Higher.
- Bring your iPhone to another iPhone or Apple Watch.
- Once they are side by side, wait for the contact cards to appear on your screens.
- Now to share you just have to confirm it by clicking on Share.
- Your contact card will automatically be displayed on the other device and its owner or user can save it in their contact book.
Is the New iPhone NameDrop Function with iOS 17 (AirDrop) Worth Using?
While the old process for sharing content was decent, it wasn’t the fastest or most efficient method getting around. With NameDrop the entire process is now faster, easier and a lot more convenient. The only downfall to using NameDrop on iPhone is that both devices need to be on iOS 17 which might be a problem early on. However, as people update their devices it will become less of an issue.
