If you have updated to iOS 17 and don’t like the new Live Activities widgets that appear on the lockscreen for some apps like Uber. This article will show you how to disable or enable them. If you aren’t exactly sure what Live Activity widgets are on iOS they’ll show you everything that is happening in real time. For example, sports scores while games are being played.
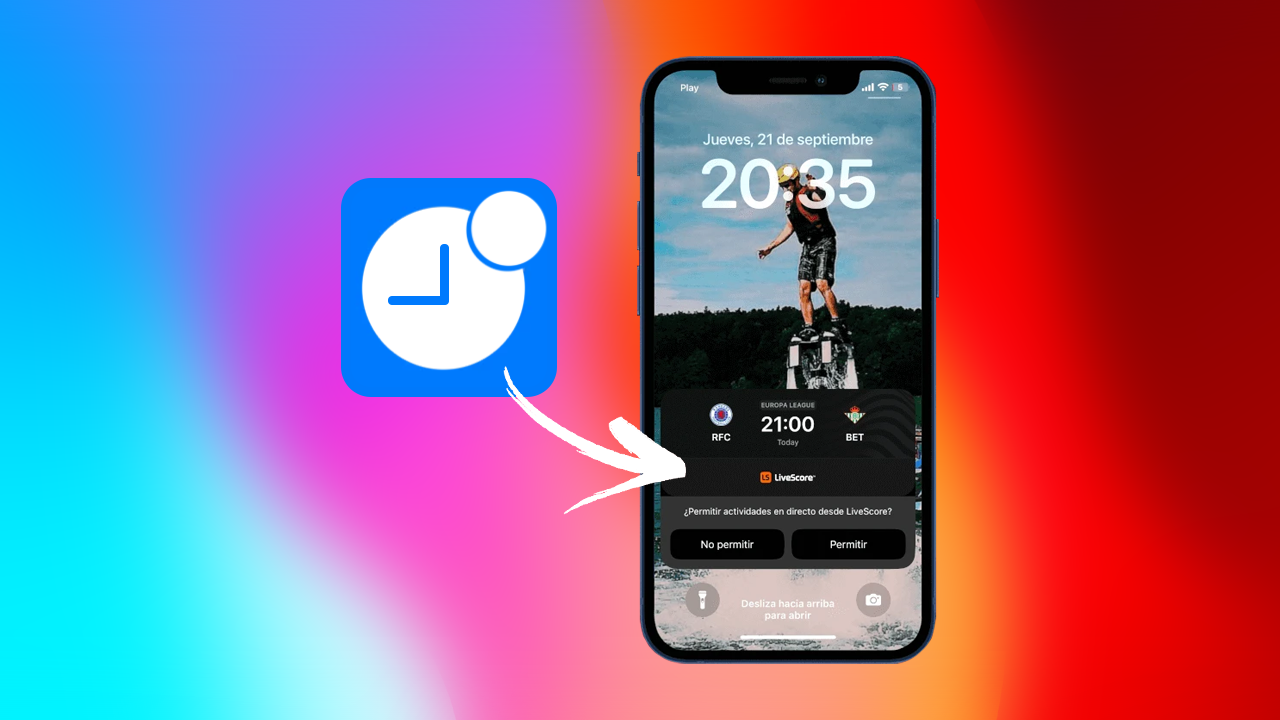
Related: How to Share Contacts, Photos, & Videos using NameDrop on IOS 17.
After updating your iPhone to iOS 17, you will have noticed that a new widget with information from installed apps on your phone is displayed on the lock screen. This happens when some event related to that app is occurring live. For example, if you have a sports app on your phone it will display live scores for games occurring live. Similar information will also be displayed from apps like Uber.
While this is handy because it stops you from having to unlock your iPhone and open the specific app to get information about a certain sports game or your Uber. It can also be super annoying, especially for apps that always have something going on. While this feature is enabled by default across all apps that support it when you update to iOS 17, you have the option to disable it entirely or just for specific apps. Typically, some apps are super annoying when Live Activity is enabled, others are quite helpful.
Either way, follow along as we show you how to disable Live Activities for all apps on your iPhone and how to choose which ones to disable it for.
How to Enable or Disable Live Activities on Your iPhone.
- Open the Settings app.
- Once here, you will need to select: Face ID & Passcode.
- Enter your security code to access the Settings.
- Now, scroll down to find the section: Allow Access When Locked.
- Under this section, you should activate or deactivate the switch next to: Live Activities.
- From this moment on, iOS, and therefore your iPhone, will allow live activities to be displayed on the lock screen of your device.
How to Enable or Disable Live Activities for Specific Apps on iPhone.
- Open the Settings app.
- Scroll down to find the app you are interested in.
- Now, you will see the option: Live Activities.
- A new screen will appear with 2 settings:
- Allow Live Activities: If you enable this function, live activities from this app will be displayed on the locked screen of your iPhone.
- More Frequent Updates: If you enable this option, you will see real-time information updated more frequently, but your battery will drain more quickly.
Note: The More Frequent Updates setting can be turned on or off independently of the activation of the function for that app.
There have also been quite a lot of other interesting changes in iOS 17 so if you haven’t already started exploring them here are a couple of other guides that you may also want to check out.
How to Block Private Browsing in Safari with Face ID | iOS 17.
How to Activate Screen Distance Eye Protection on iPhone.
How to Share Contacts, Photos, & Videos using NameDrop on IOS 17.
