Everyone probably knows, Google Chrome is the world's most popular web browser, as well as being the most popular, Chrome is also generally considered the most reliable. Sometimes though even the most well looked after machines can have problems. If you are using Chrome and are receiving error: ERR_CERT_COMMON_NAME_INVALID This guide will show you how to fix it and hopefully prevent it reoccurring in the future.
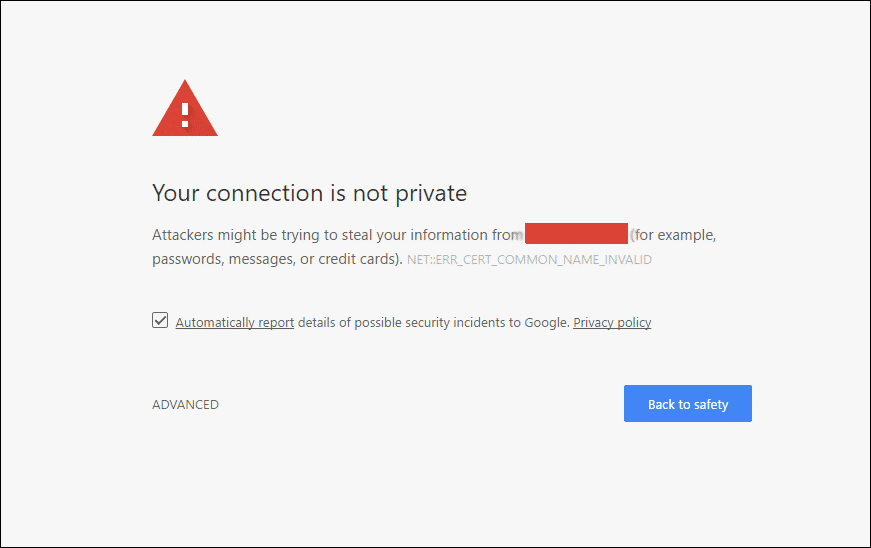
An Often Overlooked Way to Speed up Windows 10.
In a nutshell, Error: ERR_Cert_Common_Name_Invalid is an SSL (https) error and can appear on any device running Chrome. From Android, Windows, Ubuntu, Mac, Iphone etc. It can be caused by a variety of different issues as well, simple things such as Misconfigured servers (on the host's end), firewall/proxy configurations or extensions can also cause the error to occur.
Generally, the error will be displayed with a message that looks something like below.
Your connection is not private. The full error code is this: NET::ERR_CERT_COMMON_NAME_INVALID
If you are seeing errors like this quite frequently, below are some steps you can take to fix the issue and hopefully prevent it from happening in the future.
Fixing ERR_CERT_COMMON_NAME_INVALID:
First up you will need to make sure that your device’s date, time, and region are set correctly.
Windows Users:
Go to Control Panel > Clock, Language, and Region.
Mac Users: Go to Apple menu > System Preferences > Date & Time.
Note: For android and IOS users the process is simple, just enter your device’s settings menu and follow the headings. It’s super easy.
1. Track down the Problematic Extensions or Plugins
Once you have reset your device's time, date, etc you can continue the process. Open your browser in incognito mode and check if everything is working fine. If you can browse the internet without any issues, you can be pretty sure the error is with an extension or plugin.
Let’s track down the problematic extension.
- Disable all the extensions you are using in your Chrome Browser.
- Now re-enable them one by one and check each of the offending sites. If enabling a specific extension has caused an issue, you have found your problem.
- With the problem isolated, delete the extension from your browser.
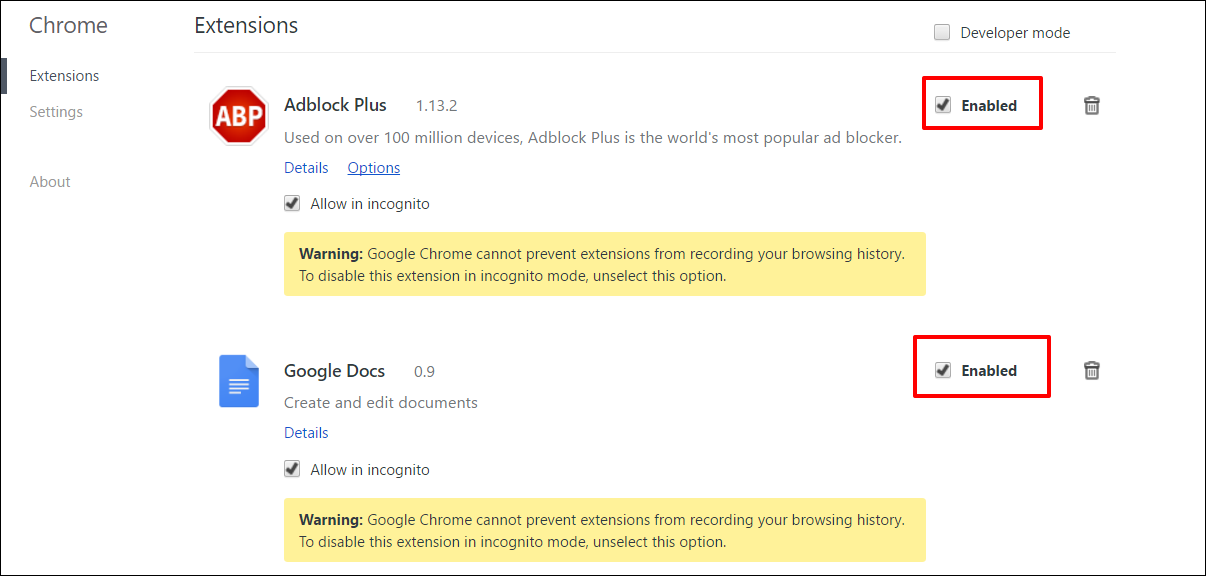
Hopefully, this fixes your issue. If it hasn’t continue to option 2.
2. Clear Cache & Data
Issues with your Cache and & Data can also cause error: NET::ERR_CERT_COMMON_NAME_INVALID so it's best to clear all the data and start fresh, you can do this by:
- Clicking the clicking the 3 dots in the top right-hand corner of your browser, from there select settings, scroll down expand advanced settings and click on Clear Browsing Data.
- Now, check the relevant options for cache, cookies, content license, hosted app data etc.
- Lastly, click Clear browsing data.
- Now browse with Chrome and see if the issue has been fixed.
Note: For Mobile users, go to your phone's settings options > apps > then select a similarly titled heading.
- Also, open Chrome, go to History > Clear Browsing Data, tick the relevant options, then clear the data.
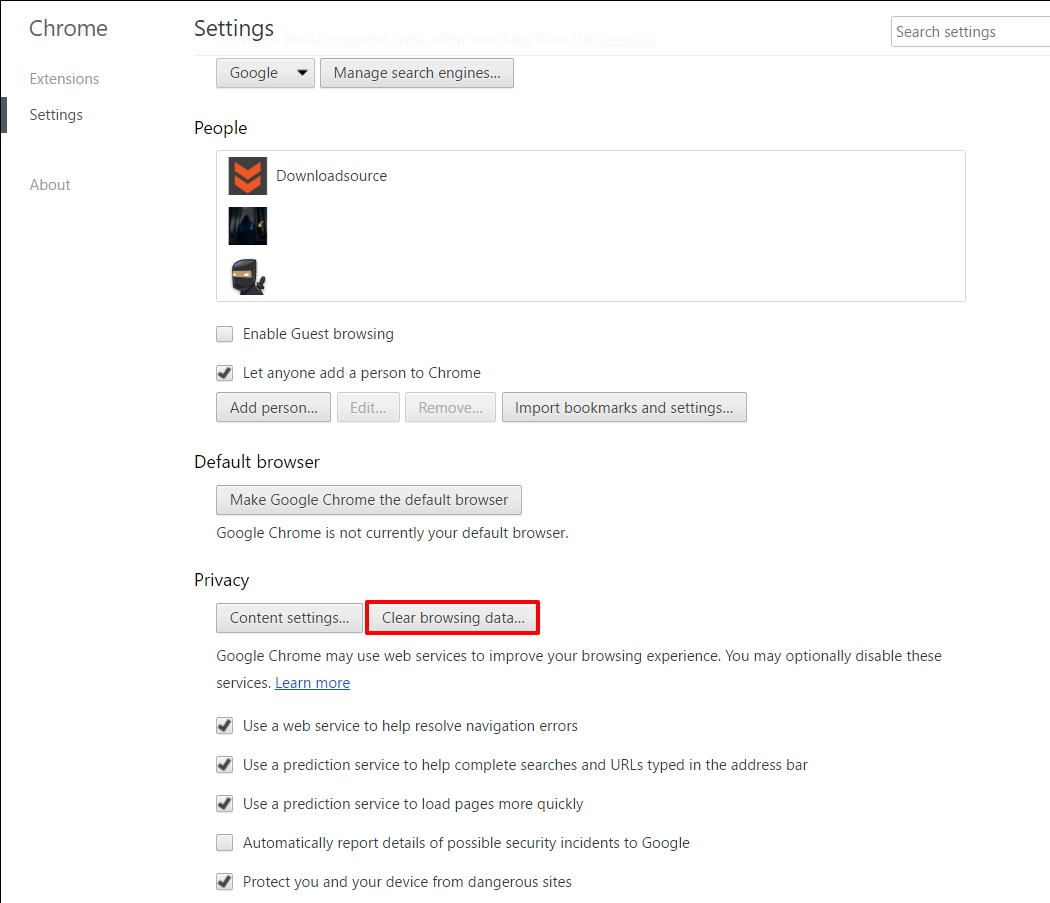
Your browser should now be working perfectly.
3. Make Sure Everything is up to Date.
If you have tried all of the above things and are still getting the problem, make sure that your device's Operating System is fully up to date. As well as an up to date system, you should also make sure that your Chrome browser is up to date. Updates are the best and most simple way to fix issues.
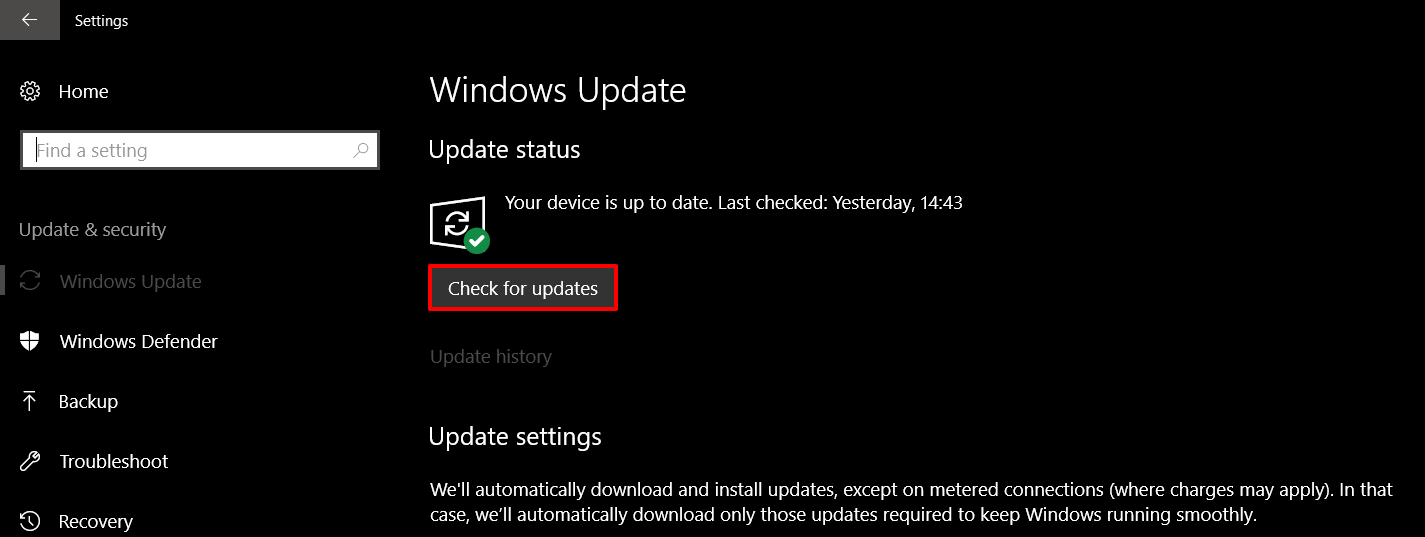
4. Clear the SSL Cache:
To do this:
- Open the Start Menu, type inetcpl.cpl then press Enter, this will open Internet Properties.
- Go to Content tab.
- Click Clear SSL State.
Now test to see if the problem has been fixed. If not you can try to change the same settings in Chrome by:
- Going to Settings > Show Advanced Settings > Change Proxy Settings.
- Here, Select the Content tab and Clear SSL State.
Fixed!
5. Disable Antivirus or Firewall
Sometimes, although not very often, your Antivirus or Firewall can play a part in causing this error message to display. If you have tried all of the above steps and nothing seems to work try disabling your antivirus or firewall. Once they have been disabled, check to see if the error no longer shows. If it doesn’t show, one of these two apps needs to be reconfigured. The reconfiguration will depend on what program you are using. I would suggest reinstalling the problem program from scratch to see if it fixes the issue.
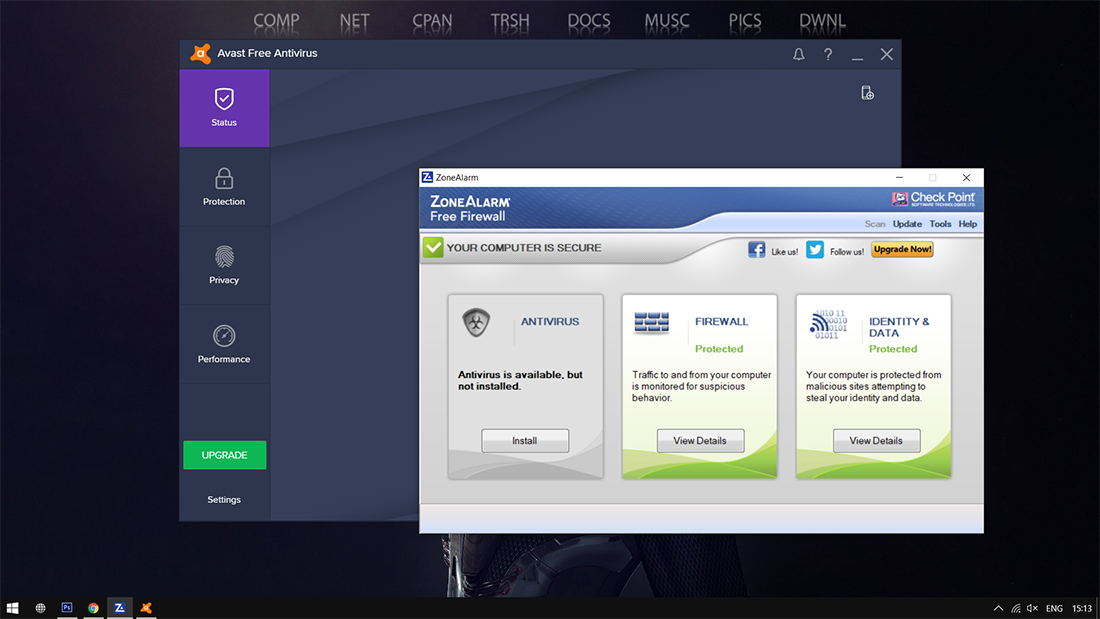
6. Check Proxy Settings:
If you are using a Proxy you might have a misconfiguration, so if the above steps haven’t helped, it’s time to check the Proxy connection.
- Open the Start Menu, type inetcpl.cpl then press Enter, this will open Internet Properties.
- Now go to the Connections tab.
- Here, make sure Only! Automatically detect settings is checked. Everything else needs to stay unchecked. Now click OK.
Hopefully this has removed error: NET::ERR_CERT_COMMON_NAME_INVALID
