If you are trying to fix OneNote error 0xe0000002 The exception unknown software exception on Windows 11 but can't quite figure out a solution. This article will show you several different troubleshooting steps you can take to solve the problem on Windows 10 and 11. The best part is the process doesn't require any advanced Windows knowledge or third-party tools.
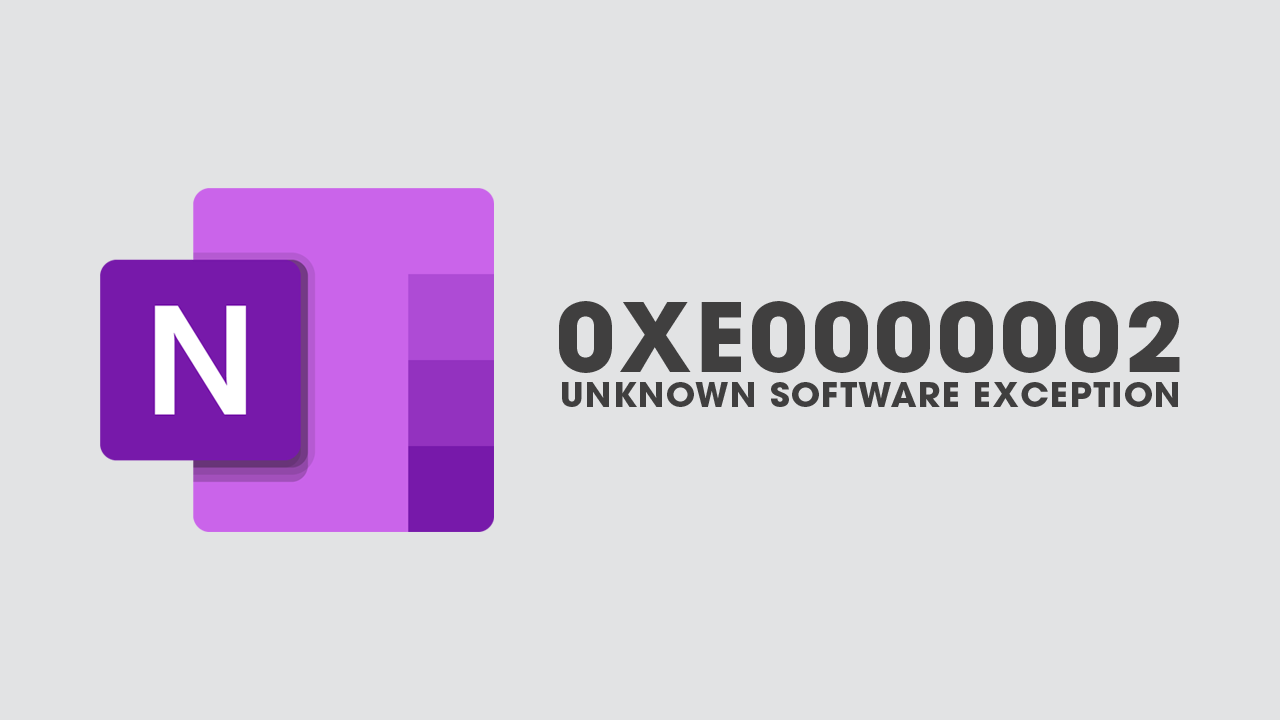
Related: How to fix UnityPlayer.dll was not found error in Windows.
Microsoft OneNote is a very handy little piece of software that lets you create little digital notes to organise yourself and all the tasks you need to complete in your day to day life. It has a variety of formats, such as text, drawings, and multimedia and is super flexible with version available on Windows, Android and iOS. While it is pretty stable for the most part, there is one error you may come across at some stage. Error 0xe0000002, which also comes with the following message: “The exception unknown software exception.” This problem usually shows up when opening OneNote, then proceeds to ruin your day. The good news is that there are a couple of ways you can find out what might be causing the problem and solve the source of the problem So let's get started.
How do you Resolve OneNote Error Code 0xe0000002 The exception unknown software exception on Windows?
The first thing that you need to do before anything else is to Update OneNote on your computer.
- Launch the OneNote app.
- Click the File option at the top of the app.
- In the left pane, select the Account option.
- Under the Office Updates section, select Update Options.
- Finally, click the Update Now option to download and install the latest updates.
Clear the Cache in OneNote
This is the next most successful option for solving this problem and is a quick and easy process that can be done from File Explorer.
- Open File Explorer on your computer.
- Navigate to the following path: C:\Users<user>\AppData\Local\Microsoft\OneNote\16.0
Note: Ensure to replace <user> with your actual username in the provided path to avoid errors. Also, verify the version number based on your Microsoft Office installation.
- Locate a folder named cache within the specified directory.
- Delete the cache folder.
Disable Antivirus to Fix Onenote
- If you've installed third-party security software, such as antivirus or antimalware programs, it could be the source of the error.
- To investigate, temporarily disable your security software and attempt to launch OneNote again.
- If the error no longer occurs, it indicates that your security software is causing the issue.
- If the problem goes away you can re-enable your antivirus or malware tool and just reconfigure it to allow access to OneNote.
Repair OneNote
- Open Windows Settings.
- Navigate to Apps > Installed apps.
- Scroll down and locate Microsoft OneNote.
- Click on the three horizontal dots next to Microsoft OneNote.
- Select Modify and confirm by clicking Yes in the User Account Control (UAC) prompt.
- Choose Online Repair.
- Click on Repair to initiate the repair process.
Reinstall Microsoft Office and/or OneNote.
This is the final solution and one that solves problems, errors and crashing across the board.
- Open Settings on your computer.
- Navigate to Apps > Apps and features.
- Search for Office and select the corresponding entry.
- Click on Uninstall to remove the program.
- Note: You can uninstall both Office programs (Click-To-Run or MSI) and Office apps (Microsoft Store) from this location.
- After uninstallation, proceed to download Microsoft Office again.
- Install Microsoft Office on your system.
