Some games are meant to be played with a mouse and keyboard while others are ten times more enjoyable with a controller. While Outcast kind of falls in the middle somewhere I personally still prefer to play it with a controller. But what happens when your controller isn't working? Well thankfully, there are a couple of quick fixes you can run through to solve the controller problem in Outcast on PC.

Takeaways:
- Learn how to get your Xbox, PlayStation or Generic controller working in Outcast - A New Beginning.
- Fixing lower FPS, stuttering, and lag caused by wireless controllers in Outcast.
- Update Xbox and PlayStation Controller firmware to fix playback issues.
How to Fix PlayStation and Xbox Controller not Working in Outcast - A New Beginning.
-
Turn your device off and on. Connect the controller again to see what happens.
-
Try a different USB port if you are using a cable.
-
The problem may be another device conflicting with your controller. Remove them all and check if the controller is working. If so, plug them into the PC one by one to find out which one is causing the conflict.
Run Outcast - A New Beginning as an Administrator.
-
Go to Steam and do the following.
-
library > right click game > properties > installed files > browse.
-
Right-click .exe > run as admin.
Check & Update Xbox Controller Firmware.
-
Install the Xbox Accessories app from the Microsoft Store.
-
Connect your controller using a USB cable then aunch the app.
-
It should say an update is available, if you don't see this your controller firmware is already up to date.
-
Click it to update your controller, then wait for the process to complete.
-
When the update finishes, close the app, then open Settings> Devices, and remove your Xbox Controller from the list of devices.
-
Now Restart your computer, and reconnect your controller.
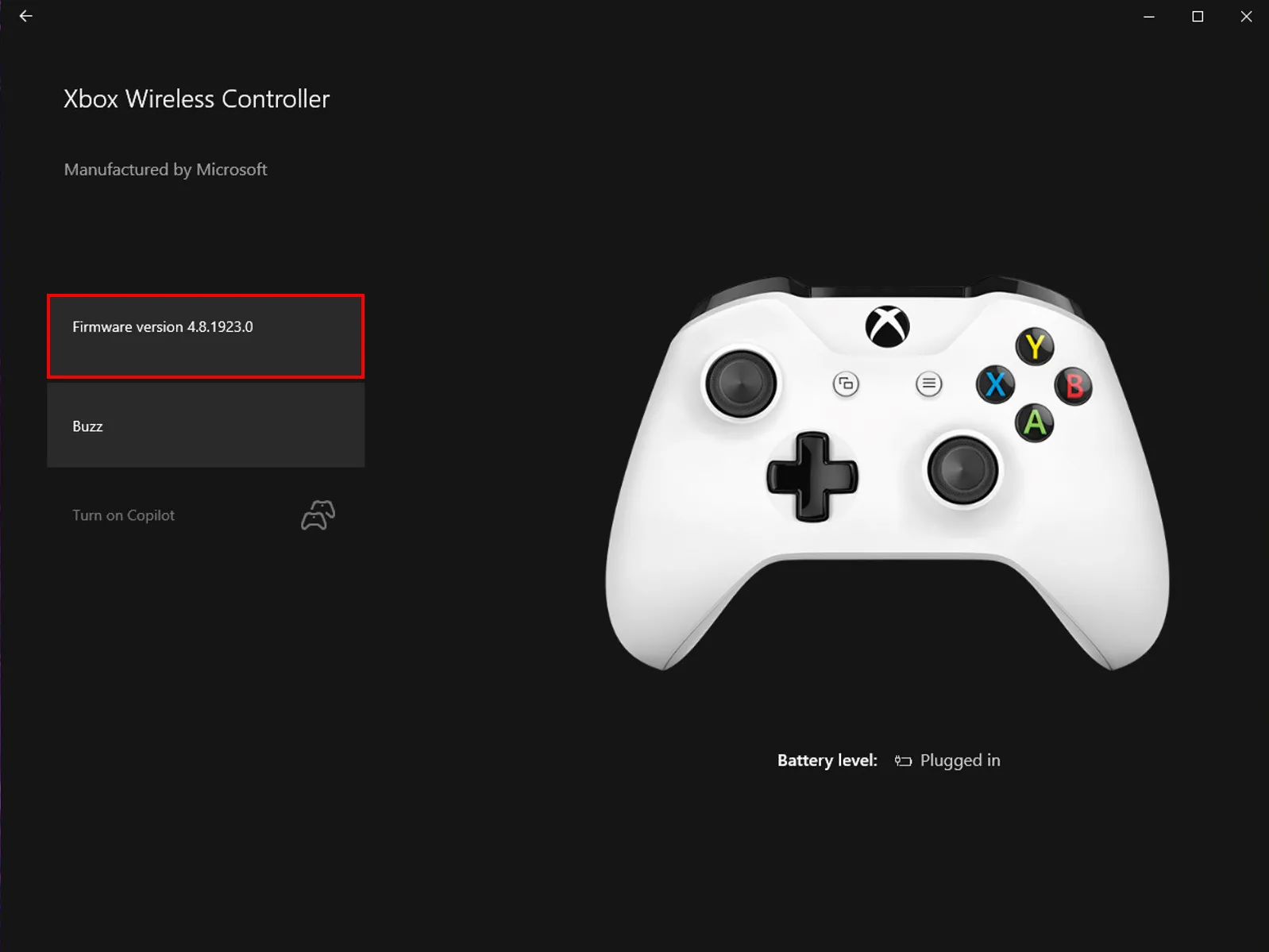
Check & Update your PS5 Wireless Controller Firmware.
-
To update your PS5 controller firmware you’ll need to install the app on your Windows PC. You can download the app here.
-
Once you have installed the Firmware updater for DualSense wireless controllers open it and connect your controller using the USB cable.
-
Now just follow the steps shown, and confirm the request to download additional software(the firmware update). Make sure you do not disconnect your controller or turn off your PC during this process.
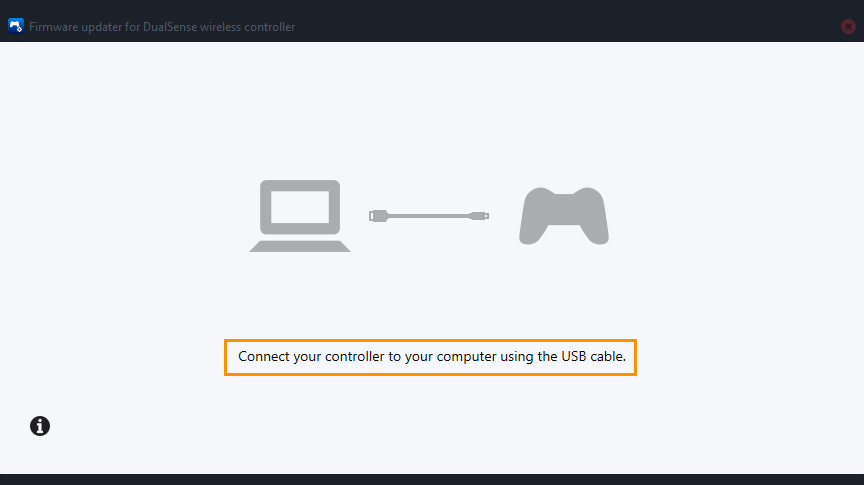
Enable or Disable Steam Input.
-
Click Controller, then interact with the Use Default Settings drop-down menu.
-
Choose one of the options and launch the game.
-
If it doesn’t work, choose another option and try again.
Enable or Disable Steam Overlay (Toggle it On and Off).
-
Go to your Library.
-
Find Outcast - A New Beginningand right-click on it.
-
Choose Properties from the drop-down menu.
-
Go to the General tab and check the Enable Steam Overlay while in-game checkbox.
Change the Configuration of Your Controller in Steam.
-
Open Steam.
-
Go to Settings in the upper-left corner.
-
Go to the Controller tab and then to General Controller Settings.
-
Here, you can see all the configurations depending on the type of device you have and whether Steam supports them.
-
Once you’re done, save your changes and restart the game.
Playstation Controller Users can try DS4Windows.
If you are having problems with a Playstation controller try installing and using DS4Windows. This third-party tool seems to solve the problem for a lot of people both on Steam and Game Pass.
