If Microsoft Edge is your primary Internet browser and you use the Translate option quite a lot but are having problems with it working. This article will show you how to fix translate in Microsoft Edge not working. For one reason or another the translator inside Microsoft Edge can fail sometimes and stop translating content entirely. It's not all bad news though as there are quite a few good solutions that you can use to quickly solve the problem.
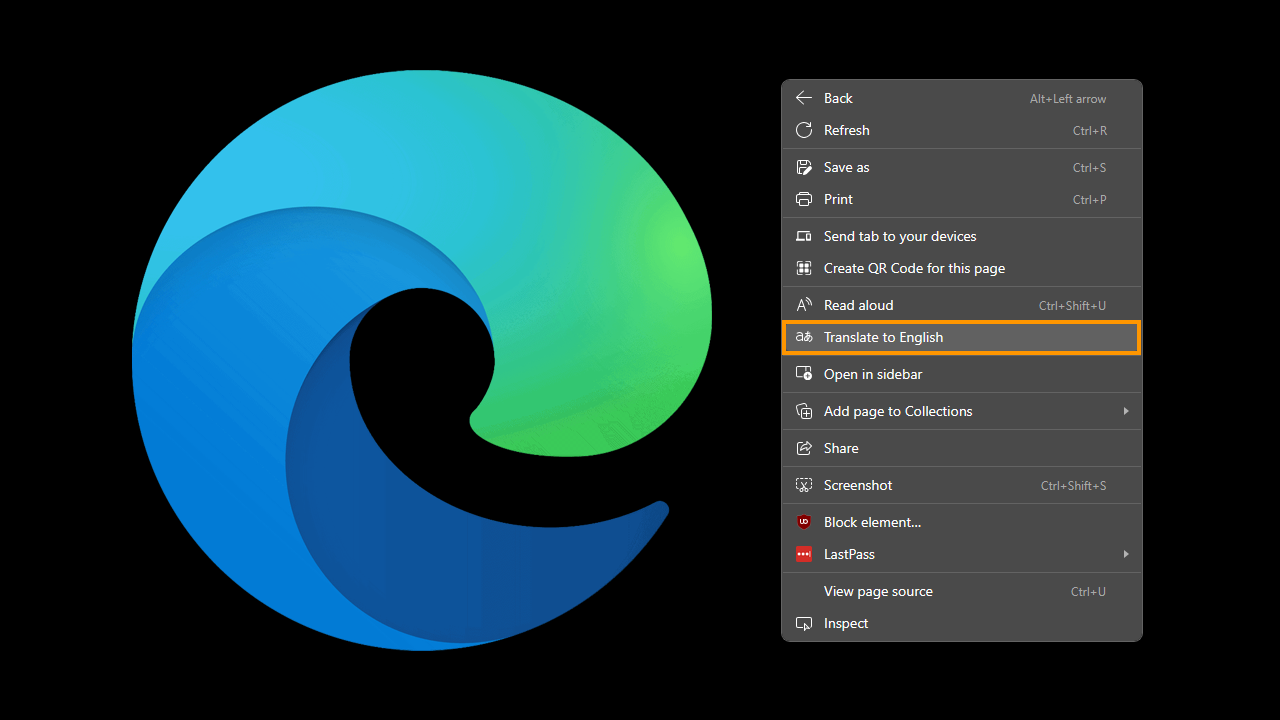
Takeaways:
- Fix Translate not working in Microsoft Edge.
- Microsoft Edge Translate isn't working for websites guide.
How to Fix Translate Not Working in Microsoft Edge.
Before you start anything else make sure that you have updated Windows. Microsoft Edge is a preinstalled part of Windows so if Windows is up to date Microsoft Edge should be as well.
- In Windows search, type Updates and press Enter.
- Click Check for updates and wait till Windows installs update.
- Make sure you also install all optional updates if such are available.
- Then Restart your computer.
If you're in a Rush Here's a Workaround.
If you don't have time to do all the steps shown here you can manually translate content using these steps.
-
Right-click anywhere on the webpage you wish to translate.
-
Select Translate to [language] from the context menu that appears.
-
Check if the page translates correctly. If not, the issue might be with the translator's support for the particular language or a temporary service outage.
-
Alternatively, please continue with the steps below.
Make Sure Translate is Enabled in Browser Settings.
Make sure that translation is actually enabled in browser settings.
-
Open Microsoft Edge.
-
Click on the three-dot menu and go to Settings.
-
Select Languages from the sidebar.
-
Under the Languages section, ensure that Offer to translate pages that aren't in a language you read is toggled on.
Manually Check & Update Edge
Check to see that Edge is actually up to date. Sometimes it may be slow to update so force checking is a good idea.
-
Open Microsoft Edge.
-
Click on three horizontal dots (Settings and more) at the top-right corner of the browser.
-
Select Settings.
-
Click on Help and Feedback > About Microsoft Edge on the left.
-
The browser should now automatically be updated to the latest version.
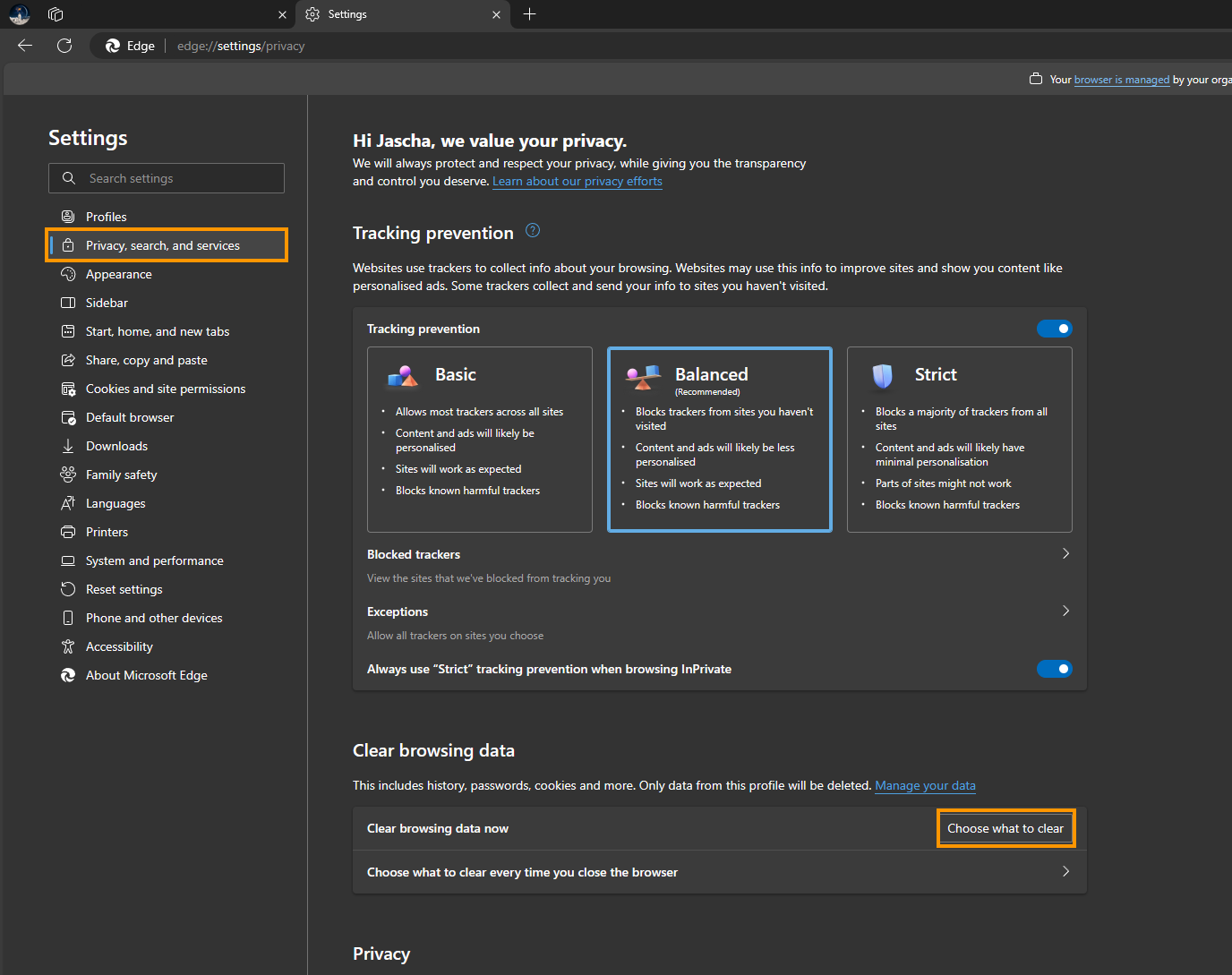
Clear Browser Cache.
If nothing so far has worked clearing the browser cache should do the trick. This will clear out any junk files and corruption that may have crept in over time.
-
Open Edge and click on three horizontal dots (Settings and more).
-
Select Settings and then pick Privacy, search, and services on the left.
-
On the right side of the window, scroll down to find the Clear browsing data section.
-
Click Choose what to clear.
-
Select All time under the time range.
-
Pick all the sections and click Clear now.
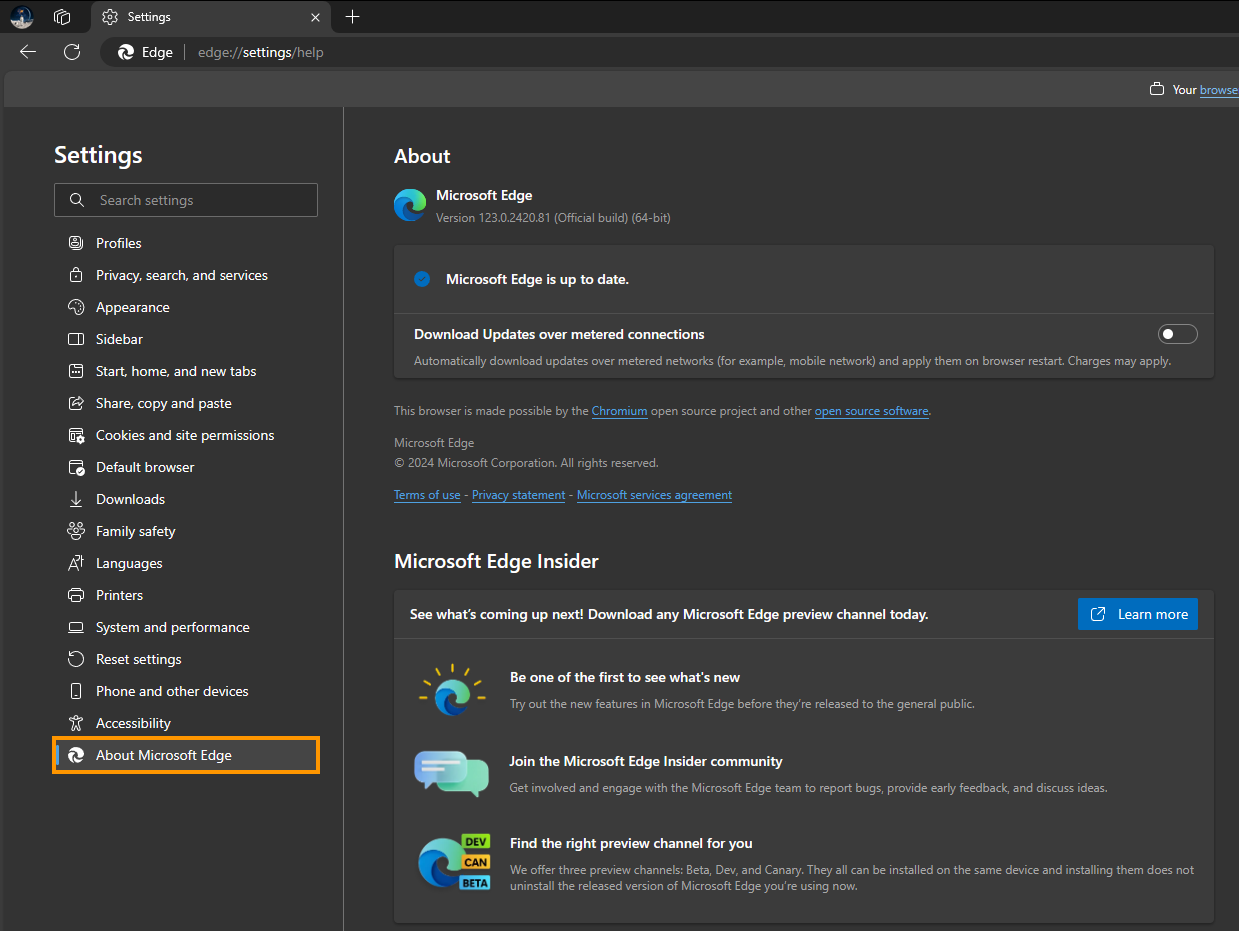
Reset Microsoft Edge
If none of the solutions above help, there might be deeper issues with the browser. In this case, you can reset it as follows:
-
Click on Menu and select Settings.
-
On the left side, pick Reset settings.
-
Select Restore settings to their default values then confirm the change.
