If you are trying to upload content to Google Drive but keep getting Upload Failed error at 99%. This article will show you how to upload content to Google Drive without getting the annoying Upload Failed error that happens every single time you try to upload content to Google Drive when using the drag and drop method.
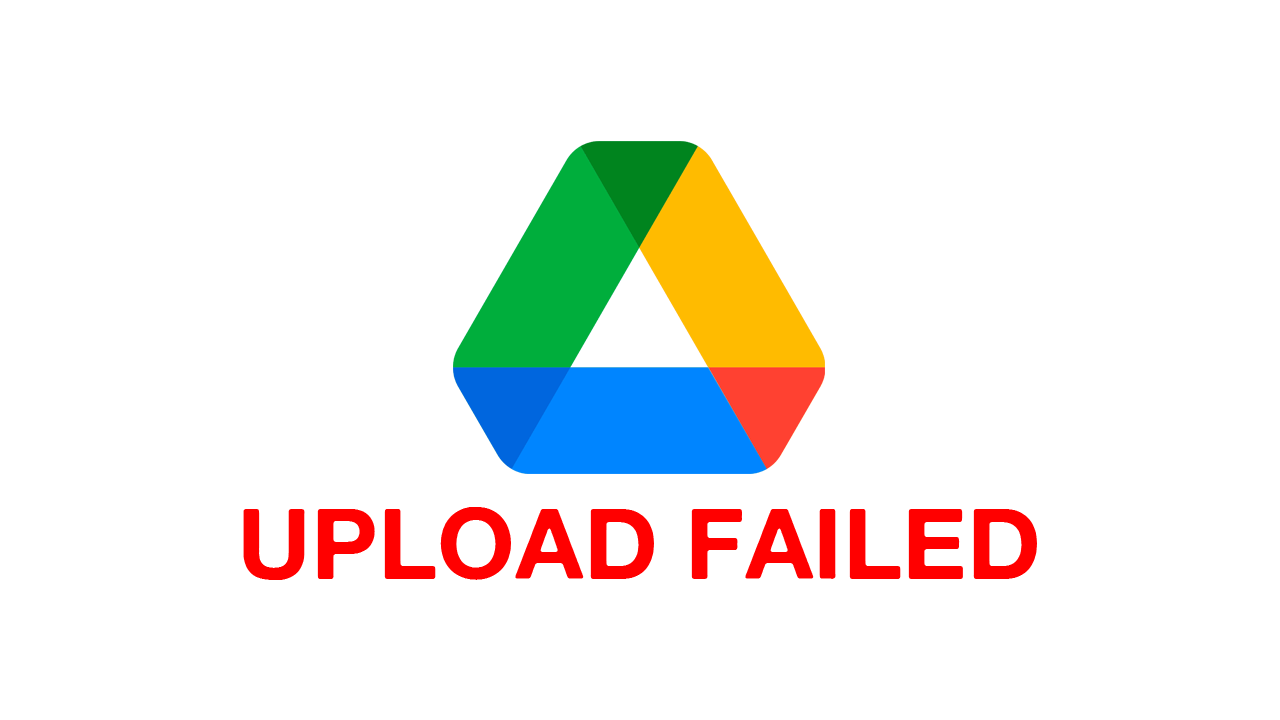
Related: How to fix static noise in Bluetooth headphones on Windows 11.
Google Drive is still the best free offer for storage space on the Internet offering 15GB of data for free for each Google Account. The service is also really easy to use and works well for the most part, however, there is an annoying issue that prevents you from uploading any kind of content if you try to drag and drop from your PC to Google Drive.
Thankfully there are multiple different ways to upload content to Google Drive all of which seem to work better than dragging and dropping content. This has been an issue for quite some time and Google is yet to fix it so follow along as we show you how to avoid Upload Failed error in Google Drive when trying to drag and drop content to Google Drive.
How do you fix Google Drive Upload Failed error? Drag and Drop files not working in Google Drive.
To begin, sign into your Google Account and head on over to the Google Drive page. Once you are on this page don’t be tempted to use the drag-and-drop option. Instead, do the following to get your data to upload to Google Drive Correctly.
- Now that you are on the Google Drive main page, click the New icon in the top left-hand corner.
- From this menu select new File or Folder upload. Pick the one that works for your current situation.
- Now select the content from your computer and upload it using this method.
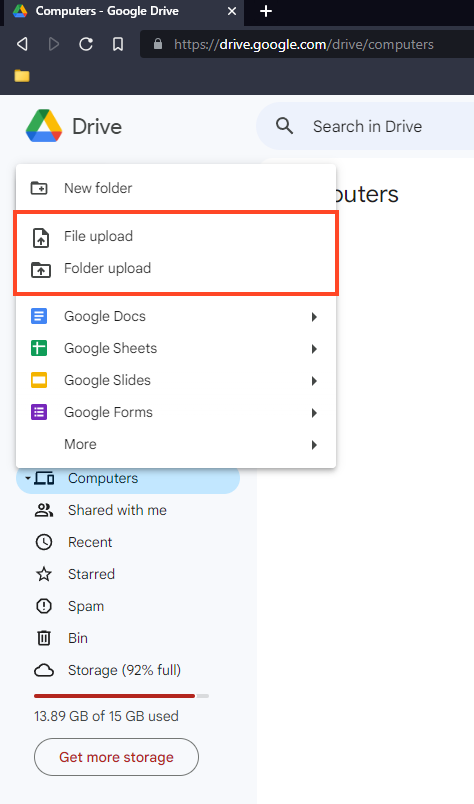
This time when the file reaches 100% it will actually upload and not show the upload failed error. You can even use this method to upload .zip and .RAR files to Google Drive without it rejecting them.
What about when you are trying to add content to the Computer’s section?
If you have computers syncing and want to manually add content to your backup/archive you will have to follow the exact same process as shown above. Simply dropping and dragging content to Google Drive doesn’t work and will give you an upload failed error as soon as the upload is about to complete. They should just disable the feature so that you can’t do it in the first place.
Other major Google Drive issues you may need help troubleshooting.
Below are two more guides that you will find very useful if you are having problems signing into Google Drive or if you are trying to purge your Google Drive account of all files and data.
How to fix the Google Drive sign-in loop error.
How to delete all files from Google Drive.
