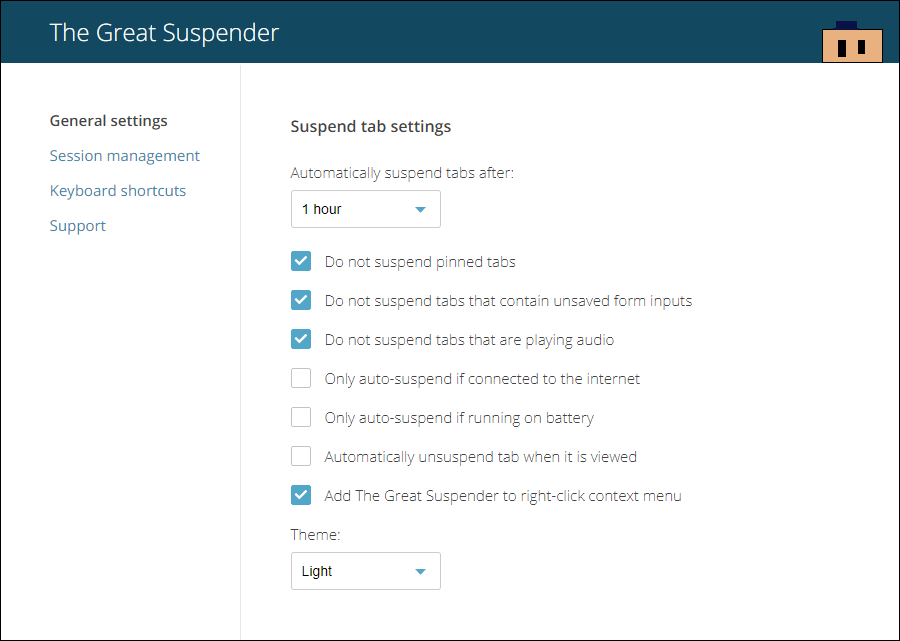If you have a powerful computer with plenty of ram at your disposal, you may wish to disable ‘Tab Discarding’ on Google Chrome to keep all tabs awake and active, even if they are placed in the background. Disabling this feature also prevents pages automatically reloading when switching back to them after a period of inactivity.
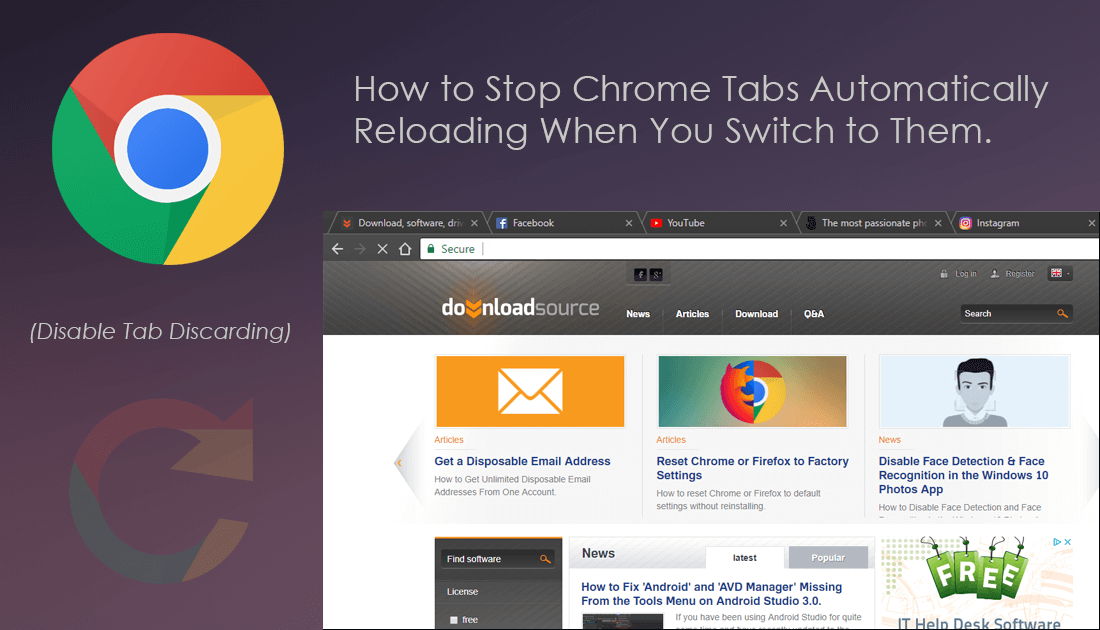
How to Stop Videos Auto-Playing on Google Chrome.
Google Chrome has undergone dozens of major updates in its climb to the top of the Internet browser market. One of the most important updates in recent years added a feature called ‘Tab Discarding’ which automatically places background tabs in a sleep-like state after a period of inactivity, drastically reducing resource usage.
As awesome as this feature is, if your system has plenty of Ram in its arsenal, you may wish to disable Tab Discarding and keep tabs running at the highest performance levels. With Tab Discarding is disabled, any websites you have running in background tabs will also stay loaded in their current state and won’t automatically refresh when brought back into use. As you can see Tab Discarding has its advantages and disadvantages, so spend a little time toggling the settings and find out which works best for you on your system.
How to Disable ‘Tab Discarding’ on Google Chrome.
Disabling Tab Discarding on Chrome is relatively easy, it's just a little hard to find as the option isn’t found in the standard settings menu. Instead, you will need to use Chrome Flags. To begin, open Chrome, then type the following into the address bar and press Enter.
chrome://flags/#automatic-tab-discarding
Once you have entered the address, you will be taken to a new page with Automatic Tab Discarding highlighted, here simply use the drop-down menu and select Disabled. Finally, restart Chrome and the change will take effect.
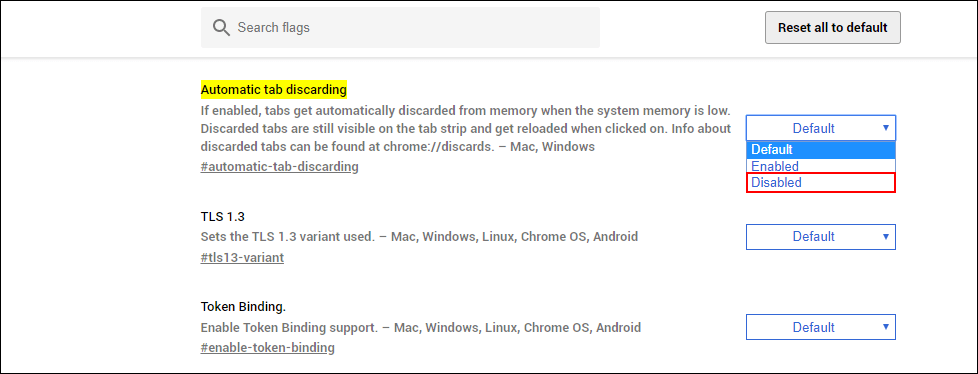
Note: If you find Chrome way to memory intensive with Tab Discarding disabled, simply return to the same location and set the drop-down menu to Default once more.
If you want to view tab discard information, you can enter the following into the address bar: chrome://discards/ this will show you a grid of all your current tabs and their current state. If you wish to manually change any of the states of these tabs, use the options outside the table to the far right.
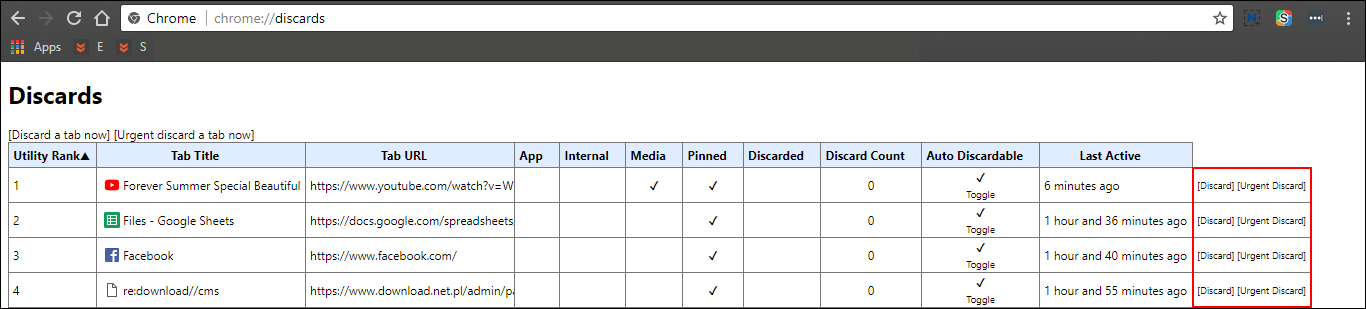
How to Manage Chrome Tab Discarding and Tab Sleeping With an Extension.
If you would like to simplify things a little more, you can use a Chrome extension called The Great Suspender. This lightweight and extremely popular extension allows you to quickly and easily customize all tab suspending options, you can add websites to your whitelist, prevent tabs playing audio from being suspended, and set custom timers for how long it takes for tabs to be suspended.
The most useful option is the addition of a right-click context menu which allows you to quickly choose what action to take for any website you are currently visiting. If your system doesn’t have much memory and you find Chrome to be quite draining, it’s definitely worth giving The Great Suspender a whirl.