Table of Contents
Google Chrome, just like every other Internet browser loves to start automatically playing video content. If you’d rather Chrome didn’t take the initiative and start autoplaying videos, this guide will show you how to disable the feature.
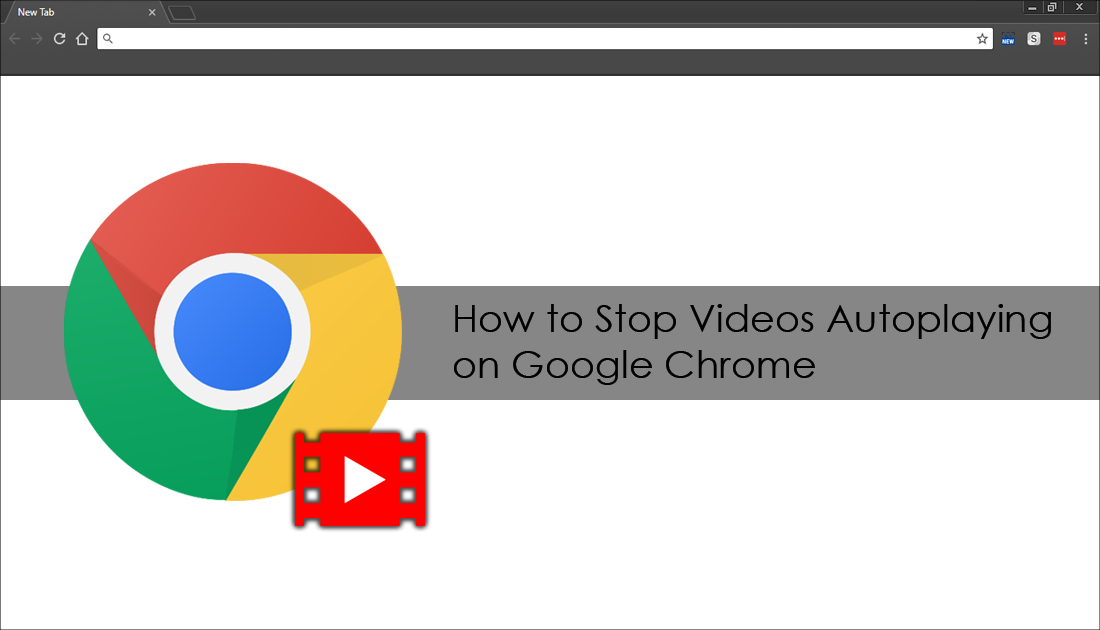
How to Stop Google Chrome Blocking Downloads and Websites.
Autoplaying videos have become super popular across just about every app and website that features video content. It’s also one of the most annoying trends to take off, especially when autoplaying content starts to overlap across different tabs. It's can also be a big drain on precious mobile data. The good news is that on Google Chrome, it is possible to disable the feature, although the option isn’t found in the standard location. Instead, you’ll need to disable autoplaying video from the flags menu.
There are a few limitations to the feature to consider, the first is that some websites, CNN, for example, seem to be immune to the block, autoplaying regardless of the setting. Secondly, it may also stop YouTube videos autoplaying, so the benefits may not outweigh the costs. As everyone's Internet usage is different, it may suit some users more than others.
How to Disable Autoplaying Videos on Google Chrome.
Generally, options like this are usually found in the standard settings menu of Chrome, however, on this occasion, Google has decided to make things a little more tricky to find. So you will need to use the flags menu within Chrome. To begin, open Chrome as you normally would, then type the following into the address bar and press Enter.
chrome://flags/#autoplay-policy
When the highlighted Autoplay Policy option appears on this list, click the drop-down arrow next to Default and choose Document User Activation Required. This change forces videos (most) to be user activated. Unfortunately, for whatever reason, some websites are still able to circumvent the block. Once you have made the change, Restart Chrome.
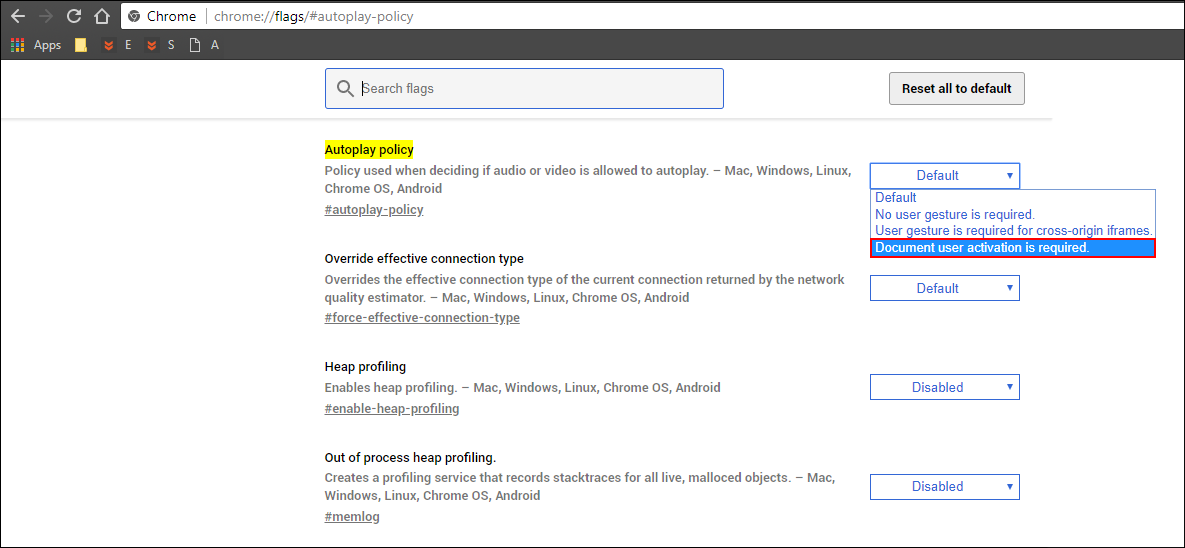
If at any stage you would like to reverse the change, simply go back into the same flags menu and change the option back to Default. Alternatively, if this option doesn’t work as well as you’d like, you can try using Chrome's new Mute feature that allows you to mute tabs and or add specific websites to a custom mute list. This isn’t the same as blocking autoplay videos but it will stop annoying sound double ups and playback. For more info, check out the guide below.
How to Mute Tabs and Add Websites to Your Mute List on Google Chrome.
Another option you can try is an extension called Disable HTML5 Autoplay, which works in a similar way to Google flags. The only downside is that it hasn’t been updated in some time, so it may not work as well as it once did. If you have another option that works better than any of these listed options, we’d love to hear from you in the comments.
