Table of Contents
Every now and then you may come across a file or files you wish to download from a random online source. Depending on the location of the files and the website hosting them, Chrome may prevent you from downloading the file. If you’d like to bypass Chromes block so you can download files from any location, this guide will show you how.
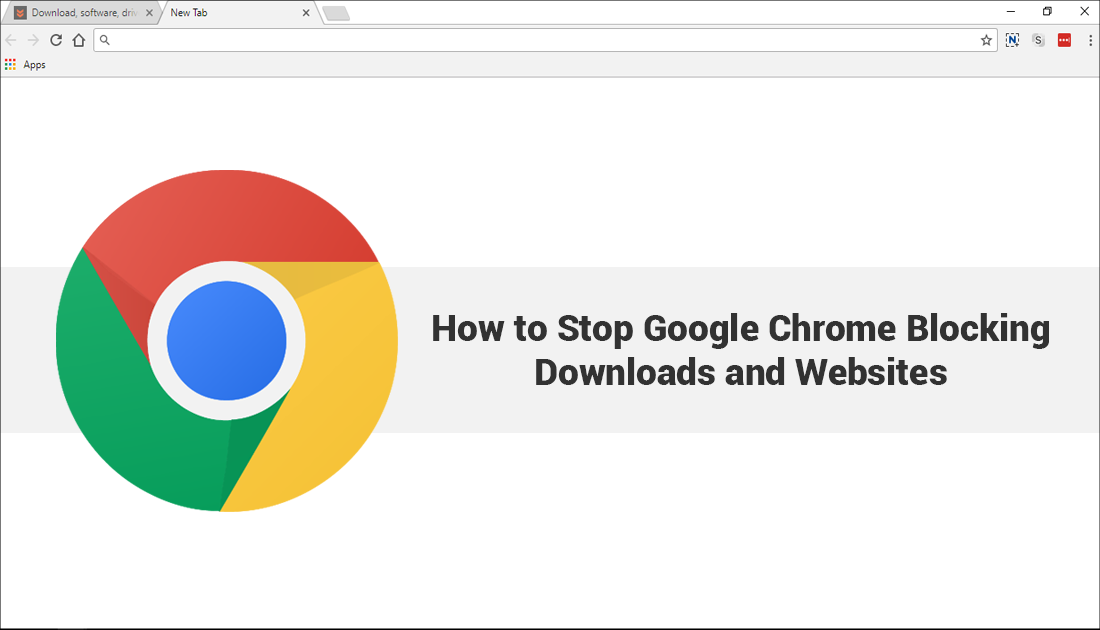
How to Mute Tabs and Add Websites to Your Mute List on Google Chrome.
Almost all Internet browsers on the market have some kind of built-in protection to prevent the accidental downloading/visiting of malicious files/websites. 99% of the time these restrictions are blocking high-risk content that may put your computer and data at risk, which is a good thing.
Unfortunately, sometimes these built-in systems are a little over protective and prevent you from accessing safe content. For example, if you have recently started looking into downloading Crypto mining software, you’ve more than likely encountered the problem, almost all browsers, and antivirus programs block or remove mining software.
Note: If you are planning on using mining tools, you will need to make an exception for the file in your antivirus program or it will continually be quarantined.
The good news is that if you would like to stop Chrome being overprotective, you can. It’s also not as hard as you may think, so follow along as we show you how to stop Google Chrome blocking downloads and websites.
How to Stop Google Chrome Blocking Downloads and Certain Websites.
The first thing you need to be aware of when changing this feature is that you are doing so at your own risk. As sure as you are that the contents are safe, there’s always a chance that they aren't. To begin open Chrome as you normally would, click the three vertical dots in the upper right-hand corner of the browser and select Settings from the list.
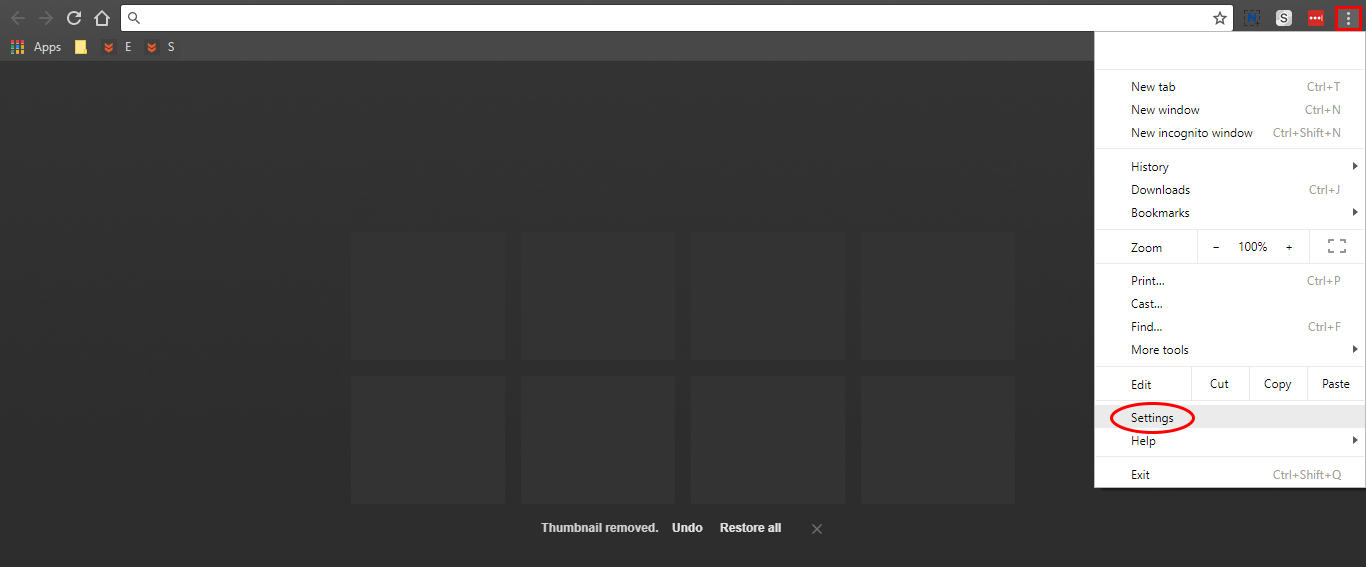
On the settings page, scroll to the very bottom of the page and expand the Advanced Settings area.
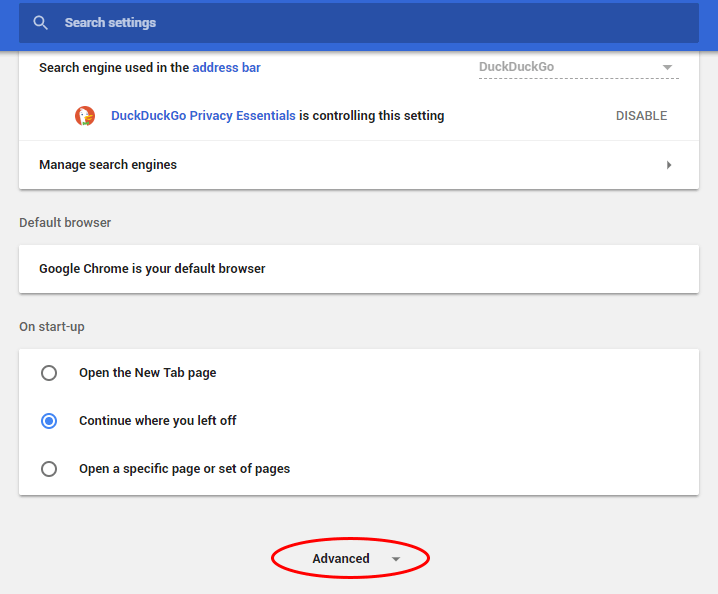
Once you have Advanced Settings expanded, scroll down once again and find the ‘Protect you and your device from dangerous sites’ toggle under the Privacy and Security settings section. When you find the toggle, click it once to flip it from On (blue) to Off (grey). As soon as this setting is changed, you’ll be able to visit any website and download any files without drama.
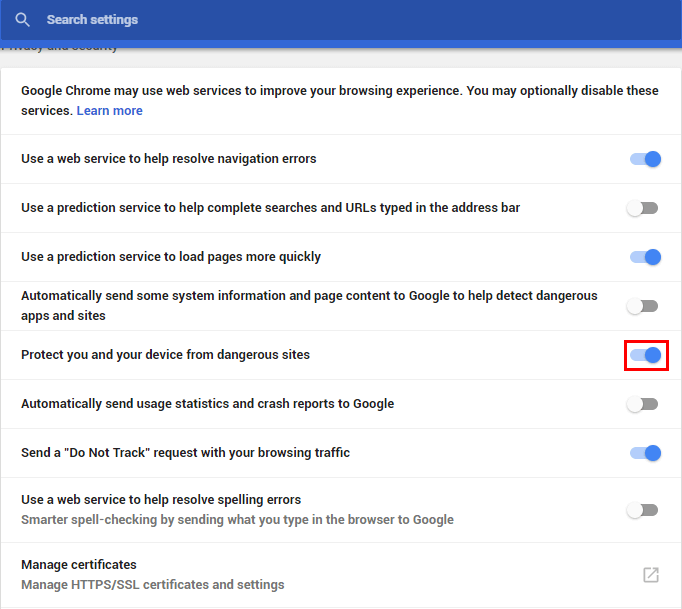
Personally, I would suggest re-enabling ‘Protect you and your device from dangerous sites’ as soon as you have finished using the website in question. With viruses, malware, ransomware, and phishing becoming more advanced day by day, it’s better to be on the side of caution. If you are looking for dedicated ransomware protection for your system that doesn’t use tons of system resources, check out our guide on Trend Micro’s new ransomware protection tool called Ransom Buster.
How to Safeguard Your Computer Against Ransomware With Trend Micro’s Ransom Buster.
