At some stage, we have all walked away from our computer mid-project or game only to return to the login screen... It’s something that has to happen, there is no way around the post update restart on Windows 10, however, what we can do is make sure we are in control of when it restarts.

How to Stop Annoying Popups and Notifications From Your Anti-Virus and Malware Protection.
As mentioned above, we have all walked away from our computers at some stage, whether at work to make a coffee or at home to take a quick break from 10 straight hours of gaming, only to come back to the login screen again. Windows 10 does notify you of a pending restart, however, if you’re away from your device at the time, you are going to miss it.
On Previous versions, it was possible to postpone the restart if you managed to catch it in time. Now though the option to postpone has been removed. So your only option is to quickly save your work and wait for the inevitable. The main goal behind this is improving security on your system, however, it can quite annoy, so let’s find out how to change the settings of automatic restarts.
How to Stop Windows 10 From Rebooting/Restarting After Installing Updates.
Although there is a built-in option to set the active hours on your computer to prevent updates occurring during set times. It’s still possibly going to interrupt your workings, especially if you leave your computer running overnight downloading large files or AFK Grinding a new TOON on your favorite MMORPG.
To get started, the first thing you are going to have to do is open the Control Panel. The easiest way to do this is by right-clicking the start menu icon and selecting it from there. In the upper left-hand corner, you will see Administrative Tools, click this and find Task Scheduler from the menu.
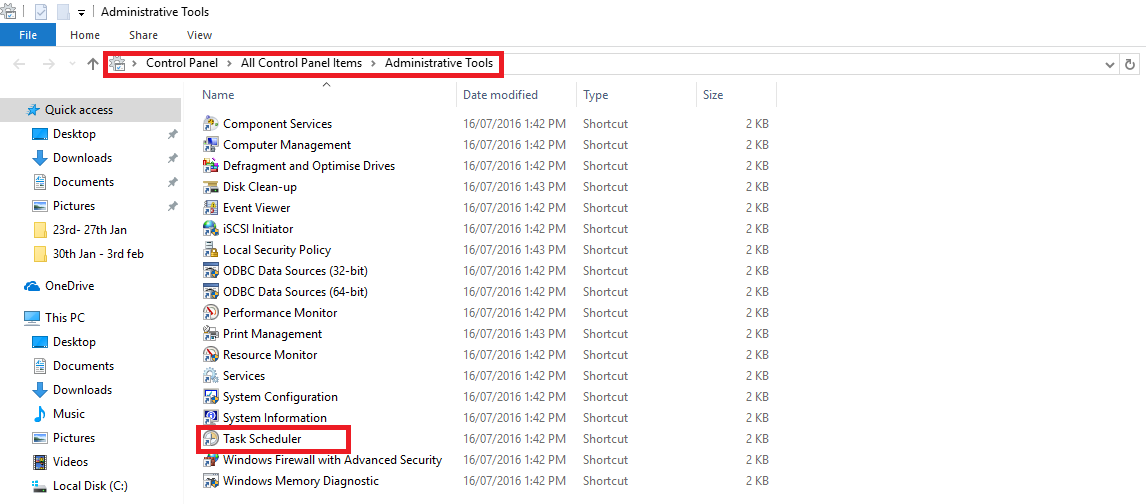
When you have opened the Windows Task Scheduler, use the drop-down box (Nav tree) and find:
Microsoft > Windows > UpdateOrchestrator
When you have found this folder, select Reboot in the Middle Pane, then click Disable in the lower far-right pane. This will disable the auto-reboot function. If at a later date your computer decides to restart again, it is possible that a previous update has reset this scheduled task. If this is happening to you there is a solution to stop it re-enabling.
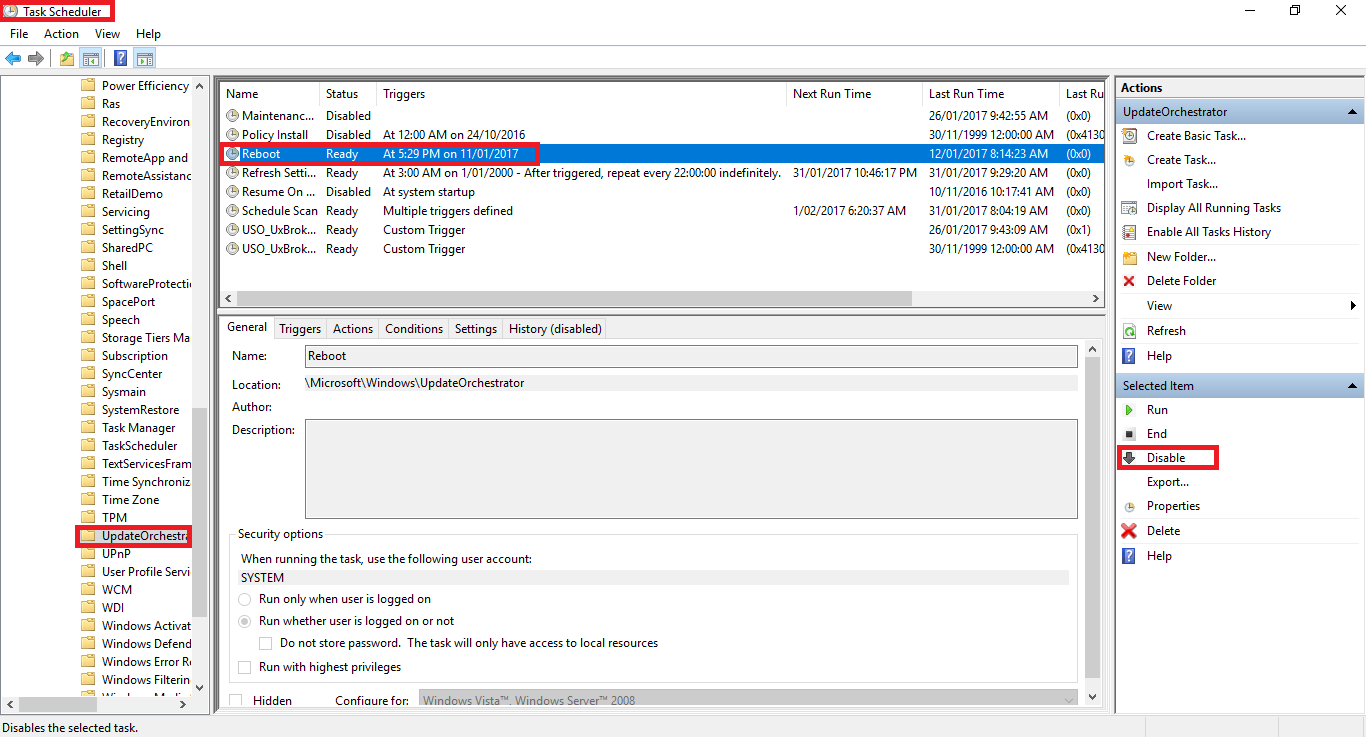
How to Stop the Windows Restart Task Schedule From Re-enabling Itself.
If you have the task re-enabling itself open the Windows File Explorer and navigate to the following folder.
C:\Windows\System32\Tasks\Microsoft\Windows\UpdateOrchestrator
Note: You can cut and paste the directory into the file explorer to make things quicker.
Once you get to the folder, find the file named Reboot (without an Extension) and rename it Reboot.bak.
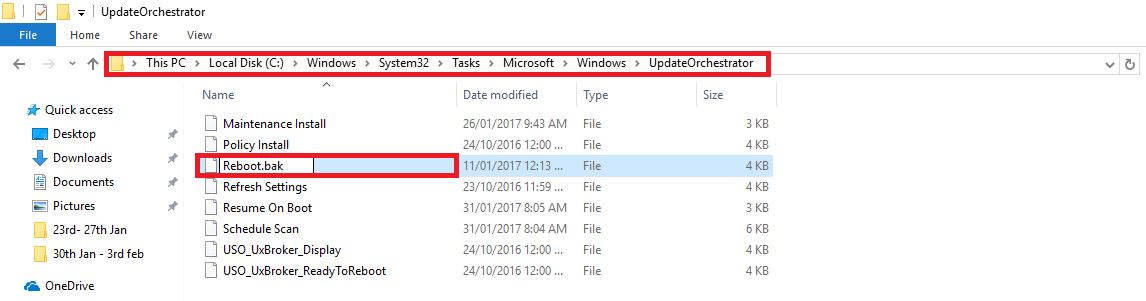
Now create an empty folder here and name it Reboot. Doing this will stop Windows from making a new file with the name Reboot and resetting the restart process once again. If at any stage you wish to change things back to the way they were, just delete the empty reboot folder you created and remove .bak from the file named Reboot.
