It has taken quite some time for Microsoft to finally roll all its services into one app. From now on anyone using a Microsoft account such as Skype, Outlook, Hotmail etc will have the option to sign in without a password, by using the official Microsoft Authenticator, adding an extra layer of protection. If in the past you have been using a third-party authenticator or Google authenticator and wish to swap services this guide will show you how to setup and use the new service.
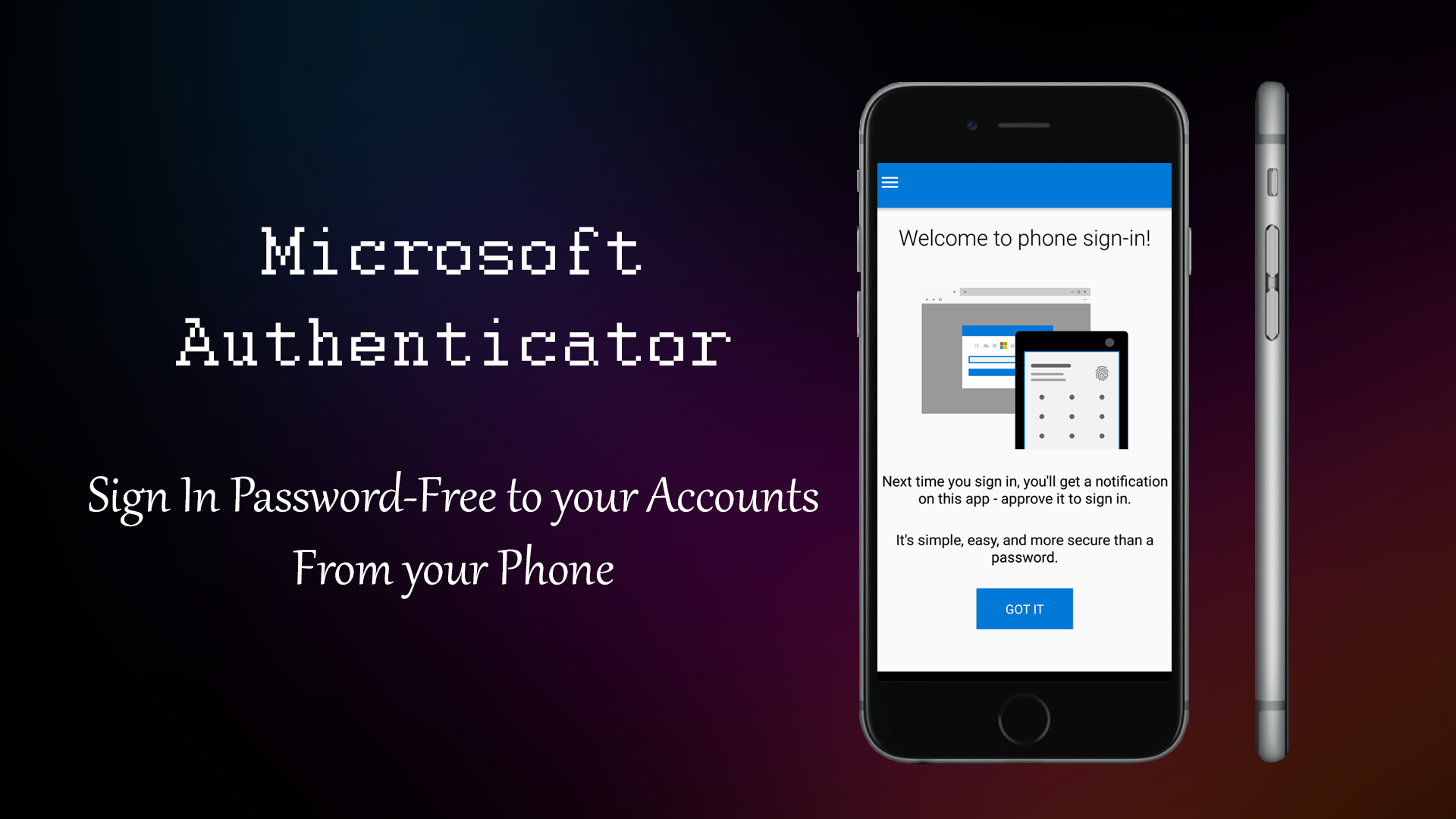
How to Download Pictures and Videos From Instagram Accounts in Bulk.
Oddly enough though, Microsoft’s Authentication app has only been updated to include this sign in without a password feature on Android and iOS devices, Windows phone users will currently have to go without the service or continue using alternate authenticators with similar features. This additional authentication system from Microsoft is supposed to be even more secure than the current and widely used two-step verification and password system, I guess time will tell.
How to Use the Auto Sign-in Feature in Microsoft's Authenticator.
To start using the auto sign in feature from Microsoft, you will need to download the app from your corresponding app store. Either the Play Store or the App Store Windows users are set to get the app update at a future date, which is currently unknown.
Once you have downloaded the Authentication app launch it, and follow the in-app steps to setup your account. You will need to make sure you have a phone number listed on your Microsoft account in order to proceed through the setup process. After you have finished all the setup steps, your account will be listed on a new tab, with the password free sign in enabled by default.
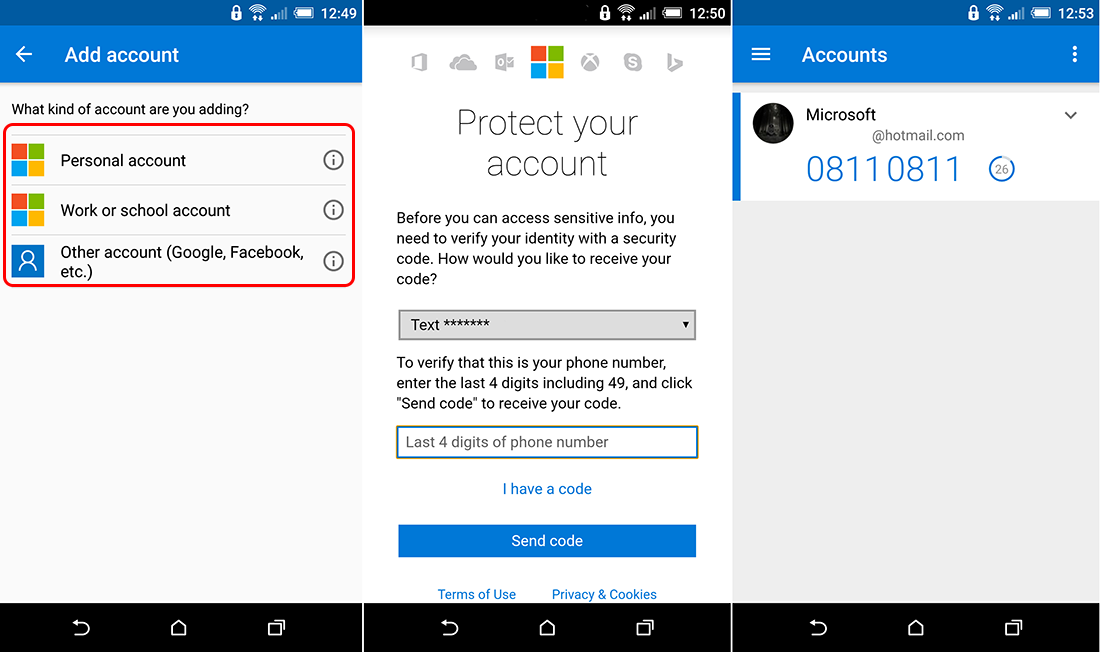
Note: If you already use the Microsoft Authenticator for your personal account, you will need to enable the option manually. Select the drop-down button on your account tile, and choose Enable phone sign-in.
From this point on, whenever you enter your username at any Microsoft Services page you’ll be taken to the password entry screen. On this screen, you will have two options Enter your Password normally or Use the Microsoft Authentication app instead (next to the Forgot Password option). Choosing to use the Microsoft Authentication app will send a prompt to your Mobile device. When you receive the prompt, which is almost instant you will need to approve it in order for you to gain access.
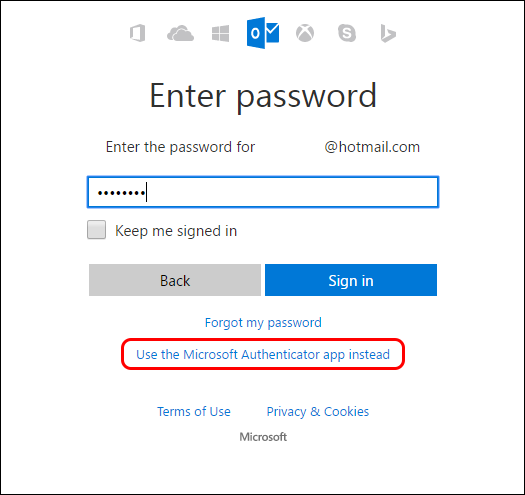
If for some reason you are trying to access any of your accounts and don’t have your authenticator with you, you will have to sign in manually using your password. The only real issue with the app as for writing this article is that there seems to be a bug affecting Android users that removes all old accounts when adding new non-Microsoft accounts. You can read the reviews on your App store to find out more.
