In this guide we will show you several different things you can do to fix Windows Photos App error Please update your device's settings to accept media transfers. This is a common error you will come across on Windows when trying to move content between devices. Thankfully it's usually just a misconfiguration of device settings which can easily be fixed with a range of readily available tools and steps.
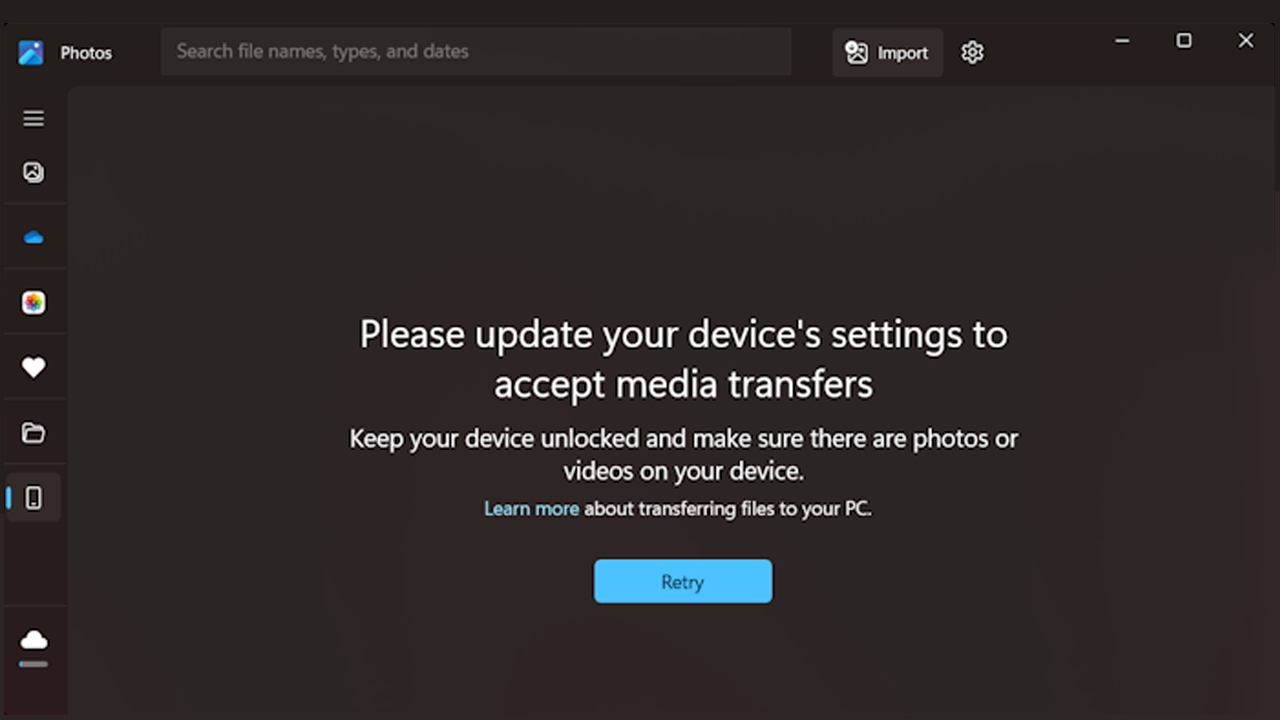
Takeaways:
- Learn how to fix Photos App Error - Please update your device’s settings to accept media transfers.
- What might be causing the Photos app on Windows 10 and 11 not to accept media transfers.
Table of Contents
How to Fix Photos App Error - Please update your device’s settings to accept media transfers.
As with just about all errors on Windows PC there are a set of steps key steps that you should always follow. They are pre-fix steps that will often solve the problem without having to do anything crazy. They also work on Windows 10 and Windows 11.
-
Restart all the devices that you are using.
-
Use a different USB cable and make sure it allows file transfers. Some cables are charge only which won't allow you to transfer data.
Check your Android phone settings
Once you have restarted your devices and are using the correct kind of cable it's time to make sure your Android device is configured to allow you to import and transfer content.
-
Connect your phone to your computer using the USB cable.
-
Tap on USB settings on your Android phone notifications to open the USB Settings page.
-
On the USB Settings page, select the Transferring files. It will usually change to this by default but sometimes it may get stuck on charge only.
Now, you should be able to transfer media from your phone to your PC. Also, make sure that your phone remains unlocked during the file transfer.
Install the MTP USB Device driver
If the first steps don't work, you'll need to get the right MTP USB Device driver for your Android smartphone on your PC.
-
Connect your phone to your PC.
-
Open the Device Manager by right-clicking the start menu and selecting it.
-
Here find your phone’s driver. It will be listed under Portable Devices.
-
Once you find your phone’s driver, right-click on it and select Uninstall Device
- Now restart your computer and wait for Windows to reinstall the drivers.
Just Copy the Files Across Using File Explorer
Rather than trying to transfer everything across using the Photos App on Windows just open your device in File Explorer find the files you want to move then copy them straight across to a folder on your device. Once you have done this you can open the files using the Photos app or any other software that you want. I personally use this method all the time and it's by far the easiest for Photos and videos and just about anything else.
What is Causing Please update your device’s settings to accept media transfers in the Photos App.
Most of the time when you get this error message it is because you are using the wrong kind of USB cable or your phone drivers aren't up to date. Thankfully both of these fixes are super simple&
