The day has finally come, NVIDIA has started migrating everything from the NVIDIA Control Panel and GeForce Experience into a brand new, easy-to-use, and organised app. While not everything has been moved across yet and some settings are not going to be it's a nice change that has been a long time coming so follow along as we show you how to Adjust Global Settings in the new NVIDIA app on Windows.
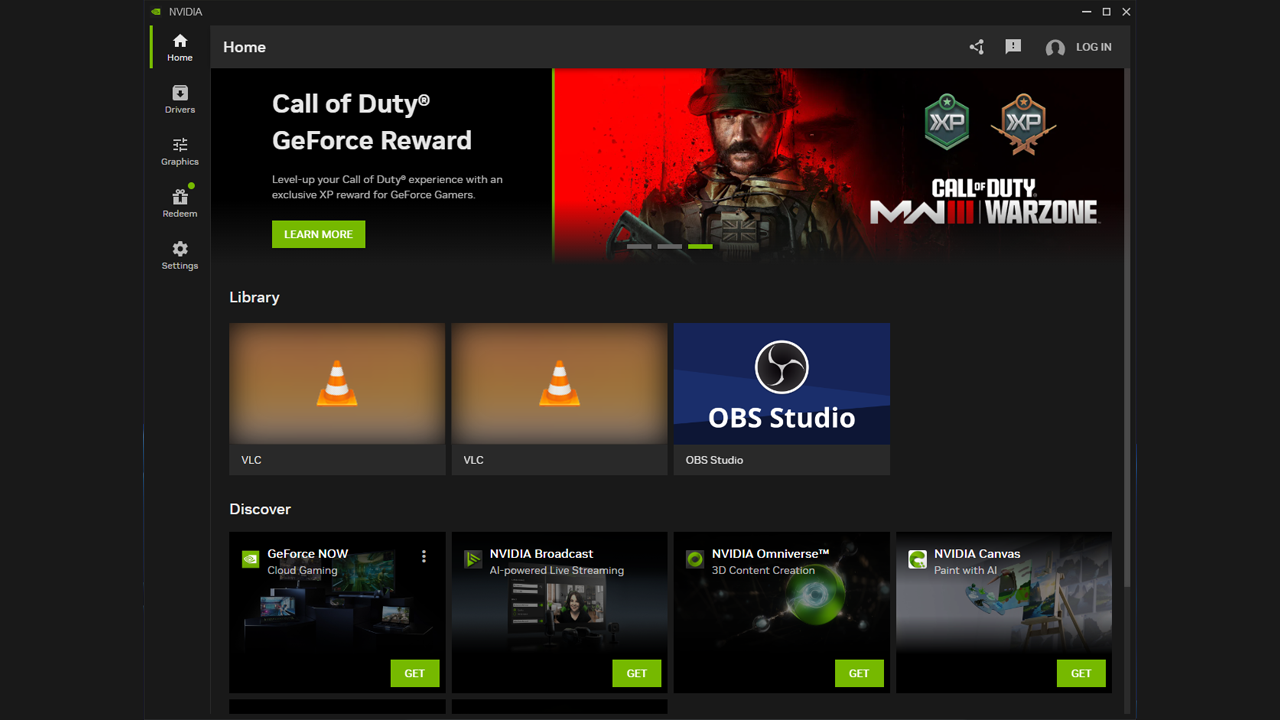
Takeaways:
- Where do you adjust global settings in the new NVIDIA app on Windows?
- How to adjust global graphics settings on Windows using the new NVIDIA app.
Table of Contents
How to Adjust Global Graphics Settings in the NVIDIA App.
- First download the new NVIDIA App
- Once you've downloaded and installed the NVIDIA App change to the Graphics Tab on the left.
- Here you will see all of the apps, games, and programs installed on your computer. However, we are changing Global Settings so change to the Global Settings tab at the top.
- On this page, you will see a list of all the available global options you can change. This list is quite short compared to the NVIDIA Control Panel but they are getting rid of features that no longer serve a purpose and have yet to move everything across. However, the main options are available. Most importantly if you hover your mouse over each of the settings on the left you will see an explanation of what each of them does.
- If you notice that some of the features are greyed out. Like RTX Dynamic Vibrance your hardware may not be supported or you may just have to update your drivers.
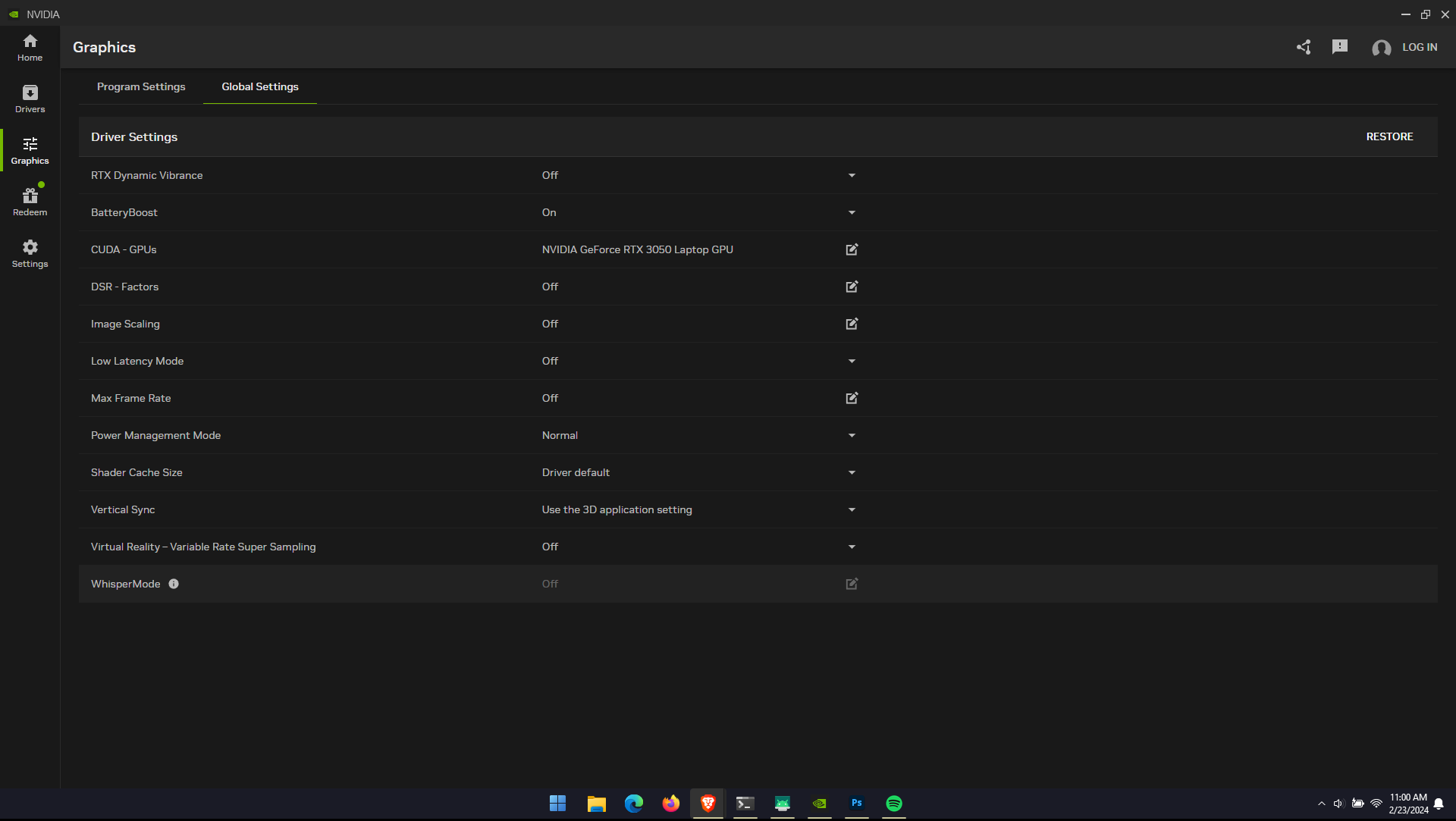
How to Adjust Program Graphics Settings in the NVIDIA App.
Here you have most of the same options as GeForce Experience as well as some options to change Driver settings.
From these settings, the most important ones to change and adjust are Max Frame Rate and Power Management Mode.
Cap your Frame rate at the maximum your monitor can handle. This will save you money on power and reduce system temps.
There's no point getting 500FPS if your monitor can't display it.
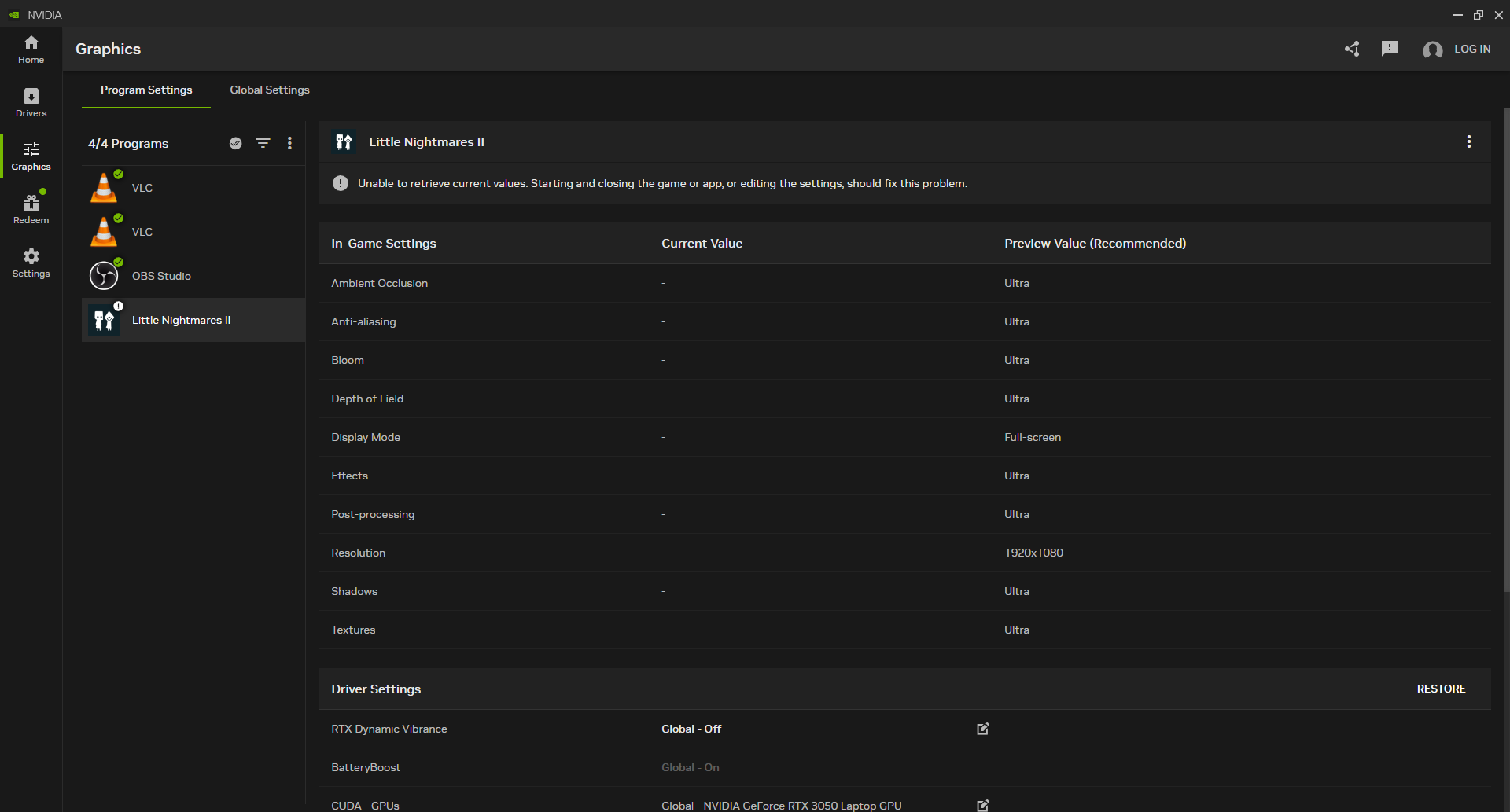
As for the power management settings this just makes sure that your GPU isn't getting throttled to conserve power. This option doesn't make the biggest difference but if you want to make sure you have the highest possible stable frames it's worth the change.
Is it Worth Upgrading to the New NVIDIA App?
At this point in time it's not that much of a change however once the rest of the stuff from NVIDIA Control Panel has been moved across it will be worth using. It's a lot snappier and faster to use but it will take you a little while to get used to finding where things are. Though that's nothing too unexpected. The only thing you might not like is that all the NVIDIA Broadcast stuff will be moving to the Broadcast app.
