Table of Contents
If you have a shared computer and would like to prevent users from downloading content using Microsoft Edge. This article will show you how to enable full download blocking on Microsoft Edge. As this feature uses the Windows 10 Registry Editor the average user won’t have a clue how to re-enable download in Edge. But you will!
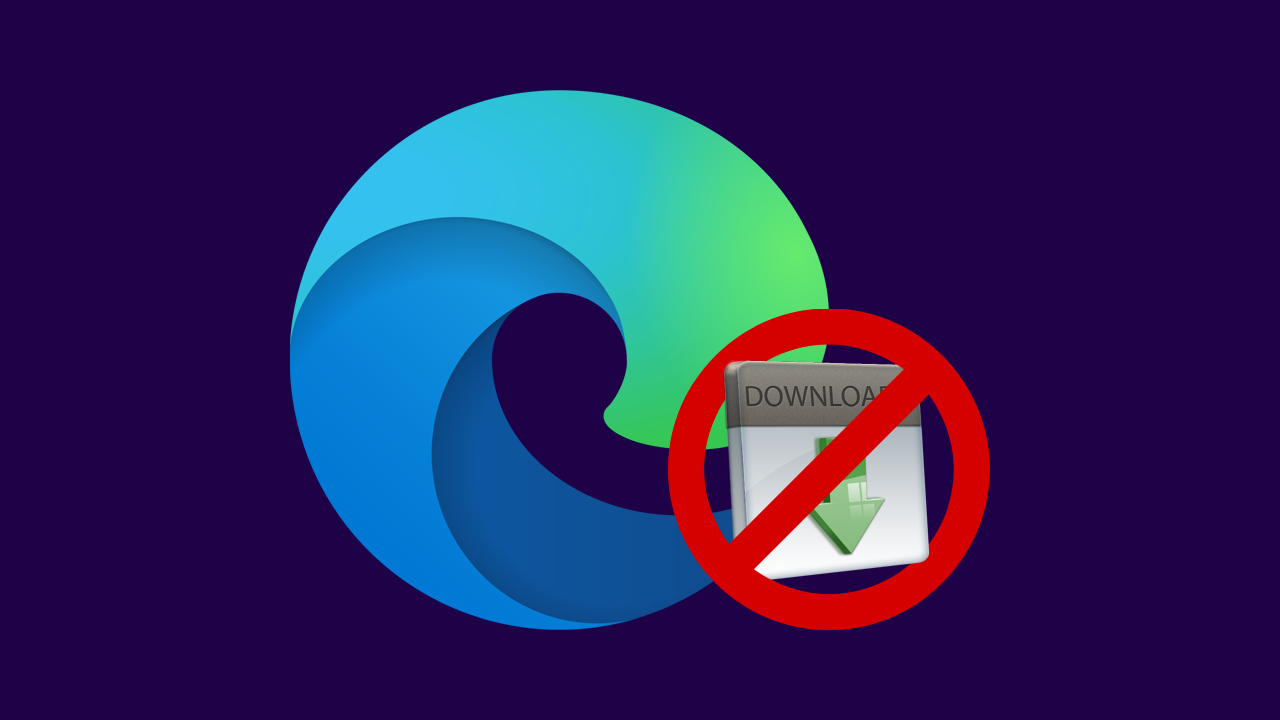
Related: How to remove the Guest Mode option from Microsoft Edge.
Having the ability to block all downloads is quite a powerful tool to have under your belt and one that is a must if you are managing a shared computer. Downloaded content is one of the quickest ways to get viruses, malware, ransomware, etc and should be limited on computers that have sensitive data stored on them. Antivirus protection tools can only do so much and usually kick in a little too late.
Thankfully, it’s now possible to completely disable all downloading from Microsoft Edge, so follow along as we take you through the process. As the steps in this guide use the Windows 10 Registry Editor, you’ll want to make a System Restore point just in case you make a mistake. This will give you a safe point to revert back to if you make a mistake during this process.
To create a restore point, open the Start menu, type Restore, then select Create a Restore Point when it appears on the list. In the new window that appears, click Create in the bottom right section of the screen, then follow the instructions given by Windows. Once you have successfully made a restore point, you can continue with the guide below.
Quick steps to disable Guest Mode in Microsoft Edge:
- Open Start and type regedit, then press the Enter.
- Navigate to HKEY_LOCAL_MACHINE\SOFTWARE\Policies\Microsoft
- Right-click Microsoft > New > Key.
- Call it Edge.
- Right-click on Edge > New > Key.
- Call it Recommended.
- Right-click on Recommended > New > DWORD (32-bit) Value.
- Call it DownloadRestrictions.
- Double-click DownloadRestrictions and set the Value data to 1,2 or 3.
- Click Ok to save the change.
- Block dangerous downloads: 1
- Block potentially dangerous and unwanted downloads: 2
- Block all downloads: 3
How do you block all downloads in Microsoft Edge?
- Now that you have a system restore point set, open the Registry Editor by searching regedit from the start menu and selecting it when it appears at the top of the list.
- Next, use the left-hand pane to navigate to the following location:
HKEY_LOCAL_MACHINE\SOFTWARE\Policies\Microsoft/Edge/Recommended
Note: If you don’t see an Edge key (folder) right-click the Microsoft key (folder) and select New > Key and name it Edge. You’ll need to do the same for Recommended as well.
- Now that you are in the correct location, right-click the central pane and select New > DWORD (32-bit) Value. Name this file DownloadRestrictions.
- Next, double-click the DownloadRestrictions entry and change the value data to either 1,2 or 3. This will change how downloads will work. Below is a description of what each number does.
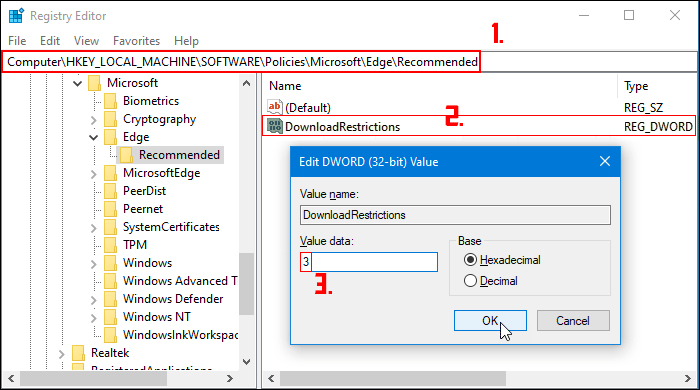
Block dangerous downloads: 1
Block potentially dangerous and unwanted downloads: 2
Block all downloads: 3
- Finally, click Ok and the change will take effect.
If at any stage you want to restore downloading to its normal default state. Return to the exact same location and change the DownloadRestrictions files Value data to 0.
