Table of Contents
If you purchased your Desktop or Laptop from a supplier such as HP, Dell, Toshiba or another well-known brand, you will have probably noticed that the hard drive has a partition on it called Recovery or something similar. Generally, this allocated partition oo your hard drive is between 20gb and 50gb, which is quite a lot of space to leave sitting almost unused. If you are looking for a way to get rid of it and reclaim the space this guide will show you how.
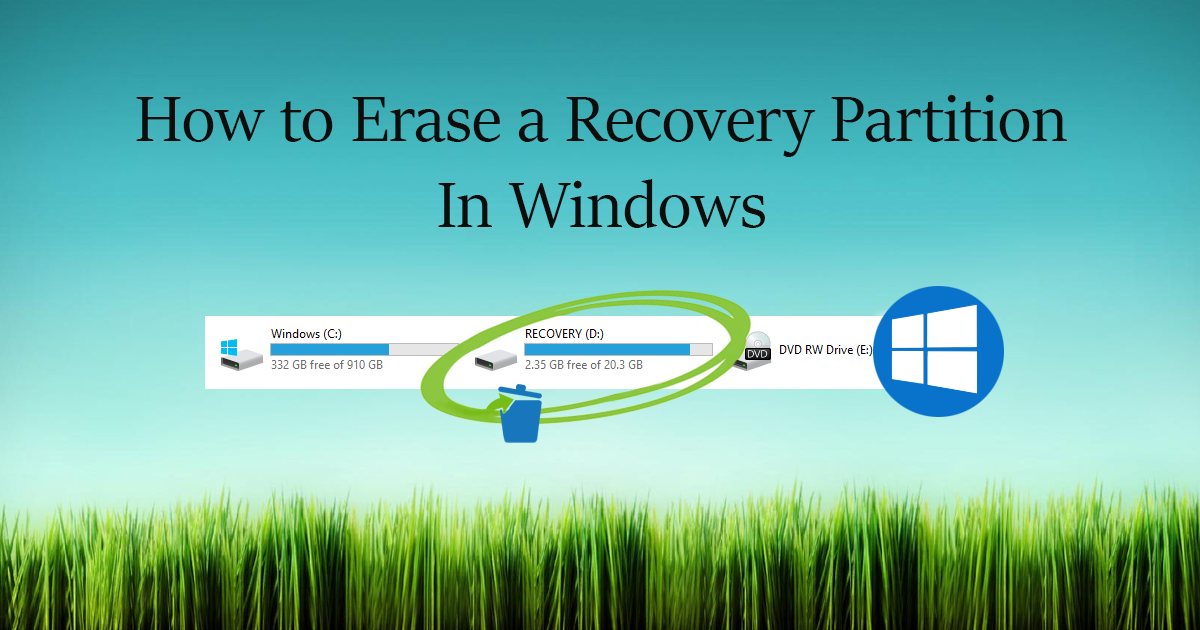
How to Download the Offical Windows 10 ISO from Microsoft Without using the Media Creation Tool.
Having this option can be quite handy in the case your operating system fails and you need to do a restore. However, the partition is still on the same drive so if the Hard drive physically fails the partition isn’t going to save you. It’s still always recommended to have a backup stored elsewhere, separate to your main device. If you already have a full backup on an external drive, there is no reason you cannot remove this Recover/Backup Partition.
As Windows is a little fussy with what it allows you to do sometimes, you won’t be able to remove the Recovery Partition using the Disk Manager. When you right-click on the volume to delete it there isn’t an option. This is most annoying when you want to combine the extra space with your main partition.
How to Delete a Recovery/Backup Partition on Windows 7, 8, and 10.
- First up, you will need to open the Command tool. There are a couple of ways to do this, you can search CMD from the start menu, then right-clicking and selecting Run as administrator when the CMD tool appears on the list. Or just press Windows Key + X and select Command Prompt (admin) from the menu.
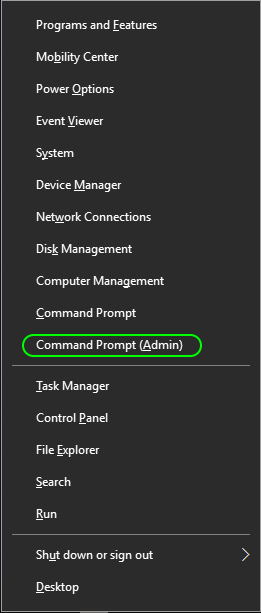
- In the Command window type the following Command: diskpart and press Enter.
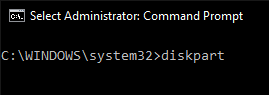
- Next, type: list disk into command and press Enter. A list of all your physical drives will appear. (If you're doing this on a laptop, there is most likely only going to be one HDD, unless you have swapped out the CD/DVD drive for a 2.5” HDD)
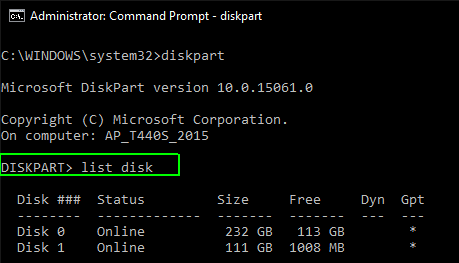
- Now, type: select disk and the number of the disk. (The first/only) disk is number 0) then press Enter.
Example: select disk 0
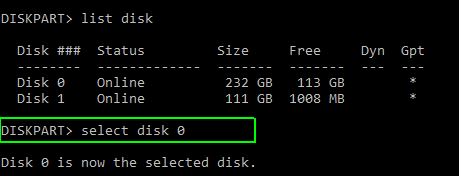
- Type: list partition and a list of all the partitions on that drive will show.
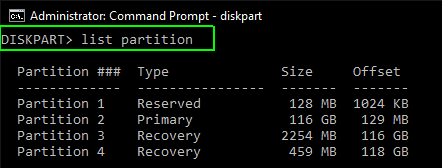
- Next, type: selection partition and the number of the recovery partition you wish to delete. Note: There may be more than one
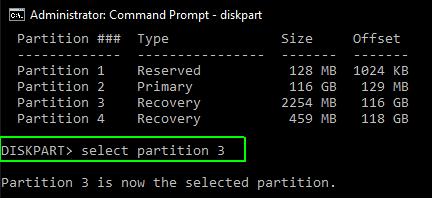
- Finally, type: delete partition override and press Enter.
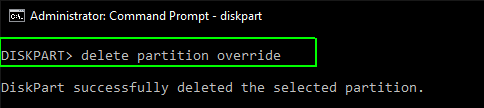
That was the final step in the process. The Recovery Partition will now be removed, Just make sure that you have a full system backup saved somewhere, as you now, no longer have a safety net to fall back on your computer.
