If you are trying to launch an app or program on Windows 11 but keep getting application launch error 0xc0000135 (STATUS_DLL_NOT_FOUND). This article will guide you through several different troubleshooting steps you can use to solve this problem and get all your software launching properly again without application launch error 0xc0000135 (STATUS_DLL_NOT_FOUND) anymore.

Related: How to fix static noise in Bluetooth headphones on Windows 11.
There are a lot of random problems you can encounter on Windows 11, so many in fact that you probably wonder if there is an end to them all… Well the truth is that there probably isn’t! But there are thankfully solutions for all the ones you likely come across, including application launch error 0xc0000135 (STATUS_DLL_NOT_FOUND). As with most errors on Windows operating systems, there’s usually more than one fix or more than one method required to get a fix.
The root cause of this error is usually a corrupted system file or problems with the .NET Framework components. .NET Framework is a programming infrastructure created by Microsoft for building, deploying, and running applications and services that use .NET technologies, such as desktop applications and web services. Don’t be too worried about this though, because most of the time these issues stem from updates moreso than anything you’ve done. So just work your way through the solutions shown below and you’ll have this error resolved in no time.
Run SFC and DISM to fix error 0xc0000135 on Windows 11
- Open Command Prompt as an administrator
- Type the following command and press Enter:
sfc /scannow
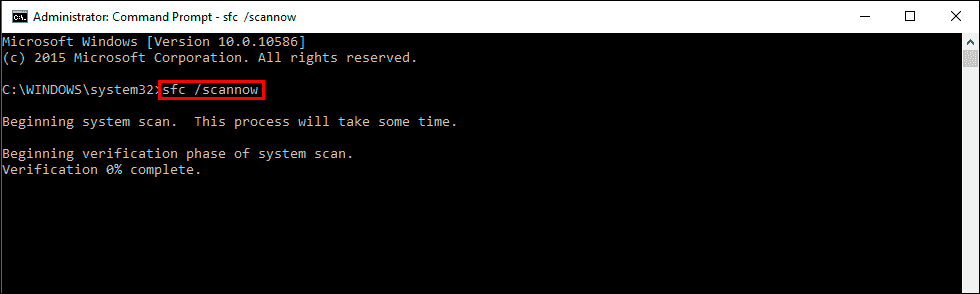
- After the SFC scan is complete, run the following commands one by one and press Enter after each:
Dism /Online /Cleanup-Image /CheckHealth
Dism /Online /Cleanup-Image /ScanHealth
Dism /Online /Cleanup-Image /RestoreHealth
If you get an error message try to run it again in Safe Mode.
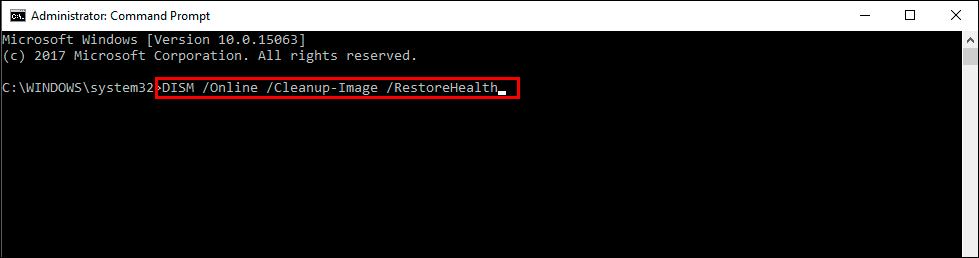
Enable .NET Framework in Windows Features
- Type "Control Panel" in the Windows search bar and select "Programs and Features."
- Click on "Turn Windows features on or off."
- Enable ".NET Framework 3.5 (includes .NET 2.0 and 3.0)" and ".NET Framework 4.8 Advanced Services" along with "ASP.NET 4.8."
- Click OK and restart your computer.
Use .NET Framework repair tool
- Download the Microsoft .NET Framework Repair Tool from the official Microsoft website.
- Run the downloaded file (NetFxRepairTool.exe).
- Follow the on-screen instructions to diagnose and repair issues related to the .NET Framework.
Run Windows Store Apps troubleshooter
- Type "Troubleshoot" in the Windows search bar and select "Additional troubleshooters."
- Choose "Windows Store Apps" and click on "Run the troubleshooter."
- Follow the on-screen instructions to detect and fix issues with Windows Store apps.
- Restart your computer.
Reinstall the application
- Go to Control Panel, then "Programs" and "Programs and Features."
- Find and select the application that is giving the error, then click "Uninstall."
- After the uninstallation is complete, reinstall the application from the original source.
- Restart your computer.
Hopefully, one of these solutions will resolve the error, and you will be able to launch your applications without any issues. If the problem persists, consider seeking further assistance from a professional or the application's support team.
