If you keep getting error 0x81000019 when attempting to back up your Windows PC, along with the message “A shadow copy could not be created,” you're probably getting really annoyed! Especially after restarting or ensuring that your external drive is properly connected. This error typically happens when using Windows Backup and Restore, and it’s related to shadow copies, which are snapshots of in-use files during the backup process. You may also get the “Insufficient storage available to create either the shadow copy storage file or other shadow copy data.” error as well. But this guide will help you solve both.

Takeaways:
- Learn how to fix “A shadow copy could not be created” on Windows 11.
- Learn how to fix “Insufficient storage available to create either the shadow copy storage file or other shadow copy data.”
Table of Contents
Common Causes
-
Insufficient free space on the System Reserved or EFI partition (not just your main C: drive).
-
Misconfigured or restricted Volume Shadow Copy (VSS) storage.
-
Conflicts with third-party backup software or antivirus tools.
-
Corrupted system files or misconfigured Windows services.
How to Fix Backup Error Code 0x81000019 on Windows 11
Follow these methods in order. You may need to try them all. Start from the top and proceed to the next solution if the problem doesn't go away when you complete one.
Free Up Space on the System Reserved or EFI Partition
The shadow copy system requires space on the System Reserved or EFI partition, not just your main drive.
-
Type “Disk Management” in Windows search and press Enter.
-
Locate the System Reserved or EFI partition (typically 100–500 MB).
-
If it’s nearly full, use third-party partitioning software (e.g., MiniTool Partition Wizard, EaseUS) to extend it.
Note: Do not delete or modify files in these partitions manually.
Manually Configure Shadow Copy Storage
If shadow storage is misconfigured, it can prevent backups from completing.
-
Open Command Prompt as an administrator (type “cmd” in search, right-click the result, and select "Run as administrator").
-
Type the following command and press Enter:
vssadmin list shadowstorage -
To resize the shadow storage, type the following and press Enter:
vssadmin resize shadowstorage /For=C: /On=C: /MaxSize=10%
-
Replace C: with the appropriate drive letter if needed.)
-
Delete Old System Restore Points
Old restore points may be occupying shadow storage space, preventing new backups. -
Type “System Protection” in Windows search and press Enter.
-
In the System Protection window, select your system drive and click Configure.
-
Click Delete to remove old restore points.
-
Click Apply and then OK.
Run Disk Cleanup, Including System Files
Removing temporary files and system data can free up enough space for shadow copies.
-
Type “Disk Cleanup” in search and press Enter.
-
Select your main drive (usually C:) and click OK.
-
Click “Clean up system files.”
-
Select the main disk again and click OK.
-
In the next window, choose the largest portions of data to delete, such as Temporary Files, Windows Update files, and Recycle Bin.
-
Click OK to begin the cleanup.
Check VSS and Related Services
If the Volume Shadow Copy service isn’t running correctly, backups can fail.
-
Type “Services” in search and press Enter.
-
Locate the Volume Shadow Copy service, double-click it, and set the Startup type to Automatic.
-
If the service isn’t running, click Start.
-
Repeat this for Microsoft Software Shadow Copy Provider and Windows Management Instrumentation.
Run System File Checker & DISM Commands
Corrupt system files can cause backup failures. Running a system scan can help fix this.
-
In Command Prompt (as administrator), run:
sfc /scannow
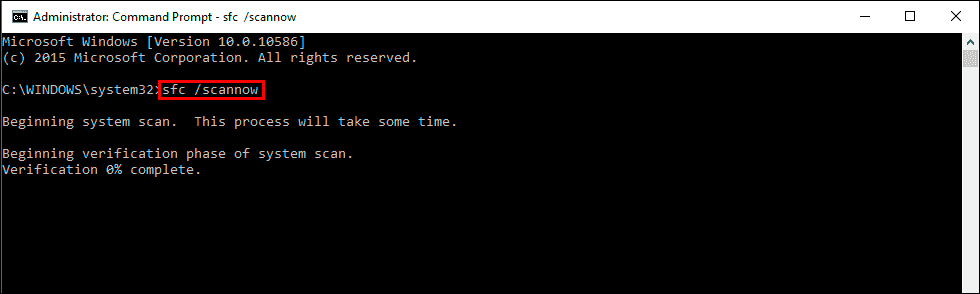
-
After the scan completes, run the following commands one by one
Dism /Online /Cleanup-Image /CheckHealth
Dism /Online /Cleanup-Image /ScanHealth
Dism /Online /Cleanup-Image /RestoreHealth
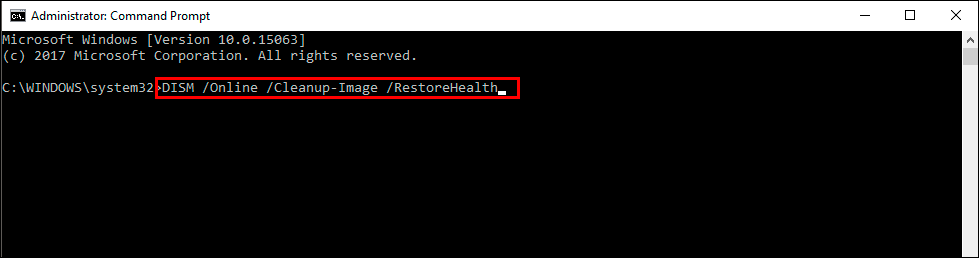
(If you receive errors, try: Dism /Online /Cleanup-Image /RestoreHealth /Source:C:\RepairSource\Windows /LimitAccess)
Run CHKDSK to Check Disk Health
Checking your disk for errors can also resolve issues that prevent backups.
-
Open Command Prompt as administrator and run:
chkdsk c: /f
For SSDs or deeper scans, use chkdsk c: /f /r /x)
-
If prompted, type Y and restart your computer.
Disable Third-Party Backup or Antivirus Software
Sometimes, third-party backup software or antivirus tools can interfere with Windows backup processes.
Tip: Temporarily disable these tools and attempt the backup again.
Use Storage Sense to Clean Hidden Cache
Storage Sense automatically clears temporary files and frees up space for backup processes.
-
Go to Settings > System > Storage.
-
Click on Storage Sense or Configure Storage Sense.
-
Turn on Storage Sense and run it manually to remove unnecessary files like previous Windows installations or delivery optimisation files.
Re-Register VSS Components
If the VSS components are not properly registered, backups may fail.
-
Open Command Prompt as administrator and run the following commands one by one:
net stop vss
net stop swprv
cd %windir%\system32
regsvr32 ole32.dll
regsvr32 oleaut32.dll
regsvr32 vss_ps.dll
vssvc /register
regsvr32 /i swprv.dll
regsvr32 /i eventcls.dll
regsvr32 es.dll
regsvr32 stdprov.dll
regsvr32 vssui.dll
regsvr32 msxml.dll
regsvr32 msxml3.dll
regsvr32 msxml4.dll
-
After executing these commands, restart your computer.
