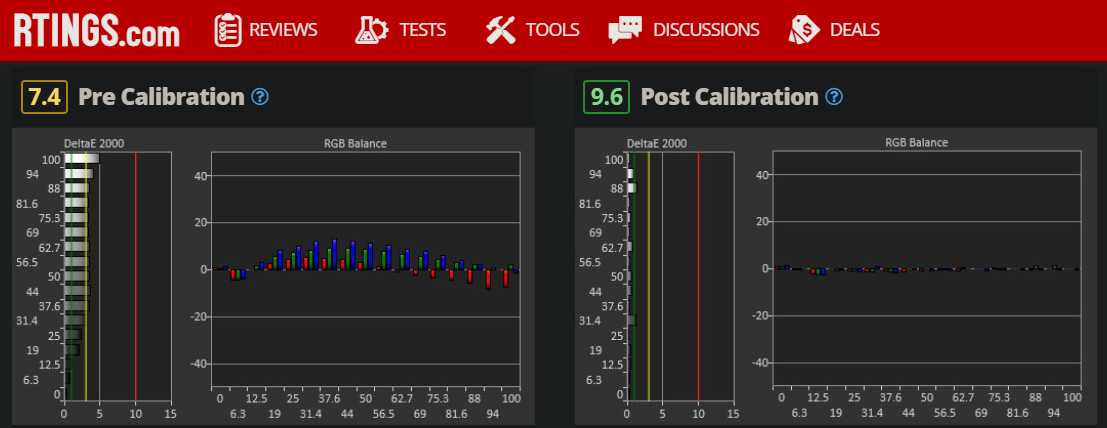Table of Contents
If you are trying to install a new custom colour profile on your monitor but can’t because no option is appearing in Windows 10 settings. This article will guide you through several of the reasons why your monitor is only appearing as a Generic PnP Monitor and not a specific display model type.

Related: How to Get More Accurate Monitor Colors using Custom Color Profiles. (Windows & macOS)
Most people who buy a new monitor and connect it to their desktop PC or laptop generally don’t think much about colour settings and colour profiles. For the average Jo or Jane, it doesn’t really matter, however, colour profiles and monitor colour adjustment will make a huge difference to your content. Especially if you are creating and producing content of your own for social media or other online platforms.
Both images and video content can and will benefit from setting the correct colour profile on your monitor. Although setting up colour profiles varies between monitors, there are some basic processes you can use regardless of the monitor you are using. All of which we will cover in a few simple steps below. But first, we need to address the issue some users may have where Windows 10 won’t accept colour profiles.
How do you fix not being able to add colour profiles to monitors on Windows 10?
If you have followed all the steps that would normally let you upload custom colour profiles on Windows 10 but still can’t get them to work, there are a few things you need to do.
Note: Some monitors no longer support custom colour profiles, so you may need to use a different method to get the results you require.
- First, you need to open Device Manager on Windows 10 by right-clicking the start menu and selecting Device Manager. Next, scroll down and expand the Monitors section, then check what your monitor is listed as. If it is listed as a Generic PnP monitor, you may need to install drivers for it.
- To find drivers for your monitor, head on over to the manufacturer’s website and search the support page for Downloads > Drivers and find your specific model. If you find your model and don’t see any drivers, your monitor is designed to be a PnP (plug and play) monitor. Which is ok!
- Once your monitor drivers are installed, you should now be able to add custom colour profiles using the standard Windows 10 procedure. If you have a Generic PnP monitor, follow the steps in the next section.
How do you change colour profiles for a Generic PnP Monitor?
If you happen to have a monitor that only shows as a Generic PnP Monitor, there’s no need to stress, this is very much a normal and common thing these days. More and more monitors are heading this way. It’s also important never to assume a monitor will come from the shop with decent colour settings, which is why they still need fine-tuning.
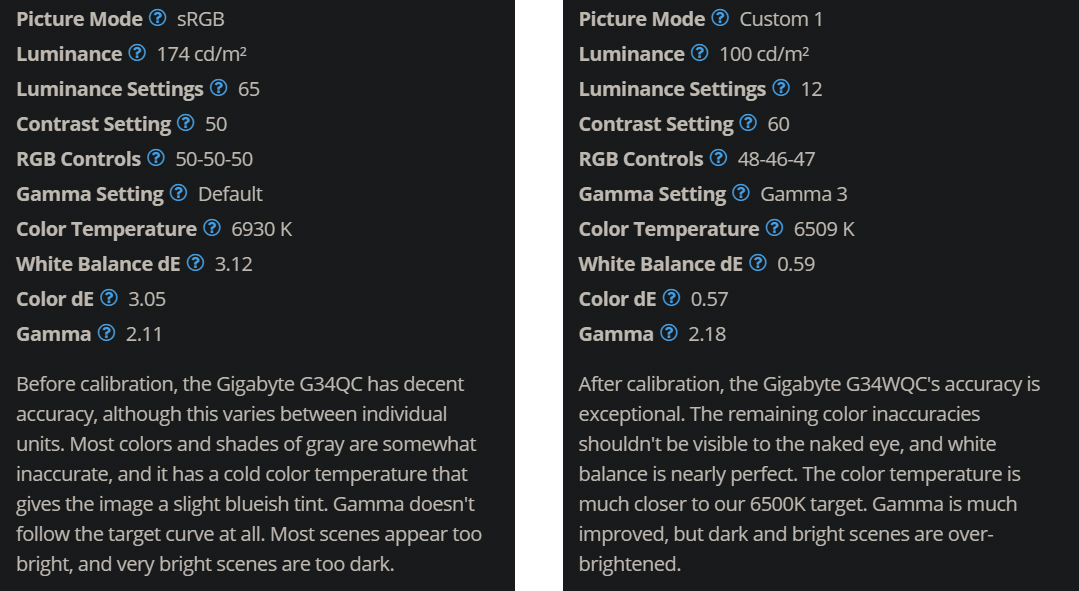
If your monitor is a PnP display, the best place to check for ideal settings is RTINGS.com. Though they don’t list every monitor on the market. If you can’t find your monitor in their list, you can use Google to find ideal settings elsewhere. When you find the data, all you have to do is adjust your monitor’s settings from the monitor’s options panel. Below is an example comparison of my current monitor. As you can see the difference is huge.
Pre calibration (factory settings) vs Post calibration (hardware suggested changes)