If you are using Davinci Resolve and keep getting Your GPU Memory is Full error whenever you try to launch Davinci Resolve or when you try to playback content or render/export content. This article will show you several different ways you can solve this error message and get Davinci Resolve working again.

Table of Contents
Related: How to Fix Davinci Resolve Intel Hardware Acceleration Error.
Davinci Resolve is a really stable video editing tool, though it does have some issues. While the program itself works great once it is working it is a little fussy when it comes to graphics settings and graphics hardware. This is because it is a GPU-heavy program, unlike Premiere Pro which relies primarily on CPU resources.
While this makes Davinci Resolve a far better option for performance it also means that you are going to need a decent GPU for it to run well. You’ll also need to make sure that everything on your PC is configured and updated accordingly so follow along as we show you how to fix Davinci Resolve error - Your GPU Memor is Full.
How do you fix Davinci Resolve Your GPU Memory Is Full? Graphics Memory Full Error in Davinci Resolve.
As this is primarily a graphics issue, the first and most important things you need to do are shown below.
- Make sure that you are using the latest drivers available for your GPU. If you have Intel Graphics I suggest checking out this guide as well.
- If you recently updated to newer drivers and the issue started, go back to the old ones for a while.
- Uninstall your GPU drivers using Display Driver Uninstaller (DDU)
Once you have cleanly installed your GPU drivers using DDU you will be able to start using Davinci Resolve without getting this error. However if you still do you can work your way through the following steps.
Part 2: Graphics Memory Full Error in Davinci Resolve.
You will need to make sure that Windows is configured correctly. By default, Windows will often use the wrong power/performance settings for your GPU.
- Open Windows Settings by pressing Windows Key + I.
- Next, go to Display > Graphics.
- On this page click the Add Desktop App button and select the Resolve.exe file inside the Davinci Resolve installation folder.
- Once you have done this use the drop-down arrow next to Davinci Resolve to expand more options.
- Here change the GPU preference option from Let Windows Decide to High Performance.
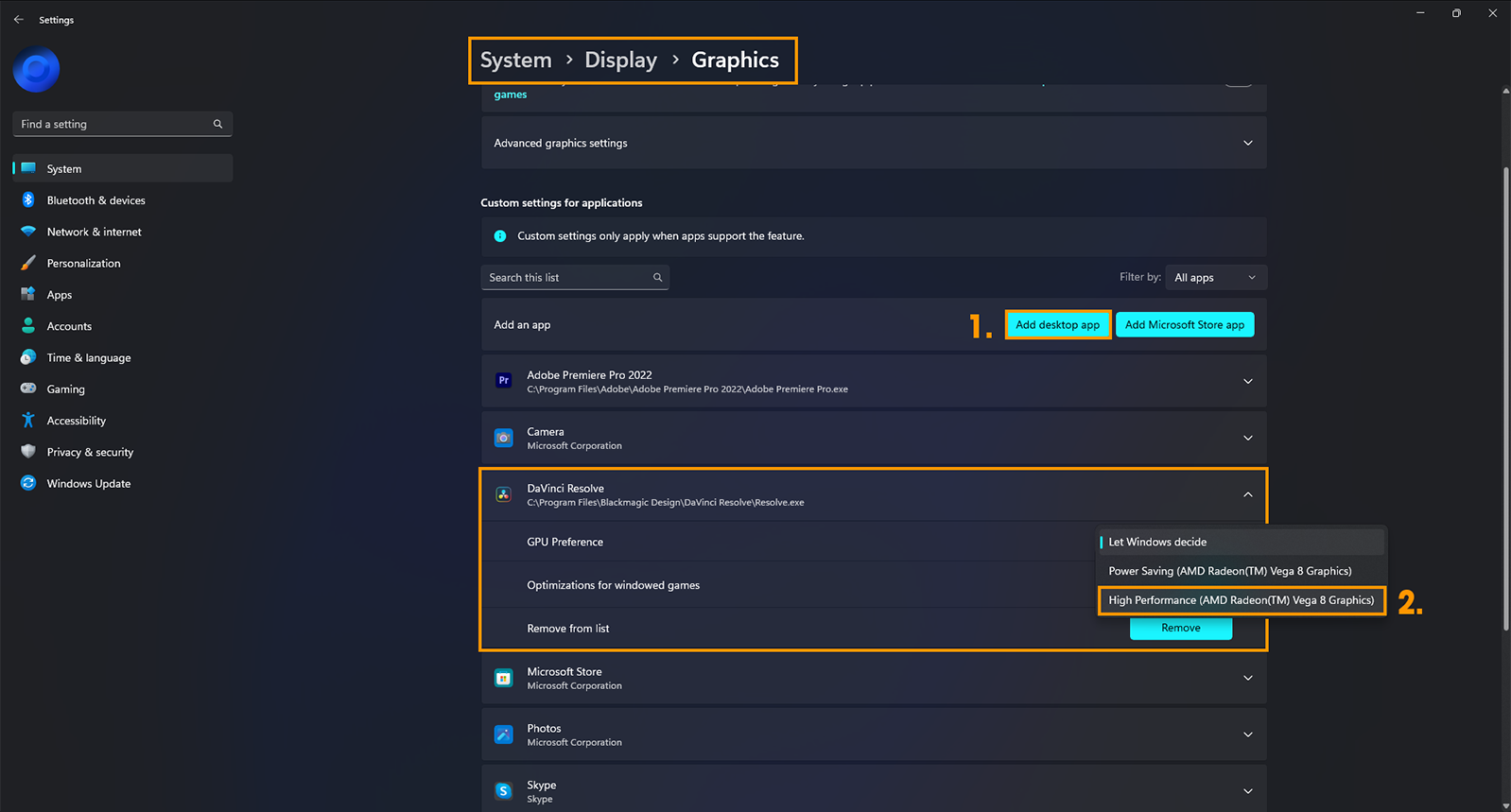
After you have made this change you can go back into Davinci Resolve and use it as you normally would.
If you are still having problems with Davinci Resolve follow the steps below.
- Make sure that you have tried using the latest drivers available for your GPU.
- If you recently updated to newer drivers and the issue started, go back to the old ones for a while.
- Uninstall your GPU drivers using Display Driver Uninstaller (DDU)
- Check that your GPU is supported. There are some GPUs (Intel) that aren’t supported by Davinci Resolve.
- If an update is available Update Davinci Resolve as well.
You can find this guide and all of our others over on YouTube as well if you would prefer to watch the process rather than read about it.
