If you are trying to play Baldur’s Gate 3 but keep getting DirectX Error - The game has encountered an unrecoverable DirectX error and will shut down. This error may be triggered by reasons that are not related to Baldur’s Gate 3. This article will guide you through all the fixes you will need to try in order to fix this annoying error message. Keep in mind you will more than likely need to try more than one solution.
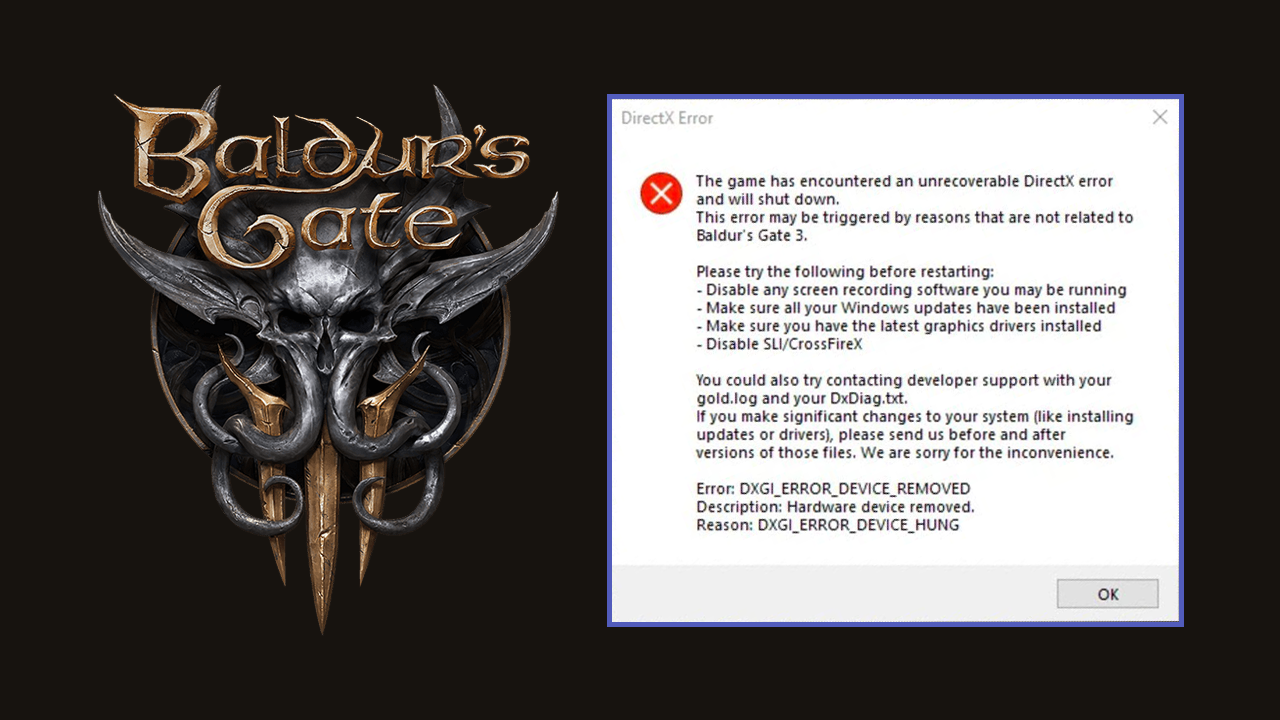
Table of Contents
Related: How to Fix Baldur's Gate 3 Error Failed To Load The Main Menu From The Current Game Mod.
Baldur’s Gate 3 is a brilliant game that runs really well on all sorts of hardware and has proven to be another overwhelming success for everyone over at Larian Studios. While Baldur’s Gate 3 is well optimised and runs really well there are still a few issues that you may come across when trying to play it. Most of these issues aren’t caused by the game but by Windows and/or your drivers.
A classic example of this is Baldur’s Gate 3 DirectX Error - The game has encountered an unrecoverable DirectX error and will shut down. This error may be triggered by reasons that are not related to Baldur’s Gate 3. DirectX errors are super annoying but can usually be fixed following a few simple procedures I’ve you been playing games on PC for a while you’ve probably already used some of these solutions in the past.
Use Display Driver Uninstaller (DDU)
Rather than utilizing the traditional driver uninstallation method in Control Panel, instead use Display Driver Uninstaller (DDU).
- Get the Display Driver Uninstaller software from a reputable source.
- Before using DDU, ensure you've downloaded the latest graphics drivers from your computer or graphics card manufacturer's website. NVIDIA users can find the drivers in their catalogue here. For AMD users, the catalogue is accessible here.
- Disable your Internet connection.
- Execute DDU and remember to select the option to remove GeForce Experience (GFE) if prompted. This step is crucial.
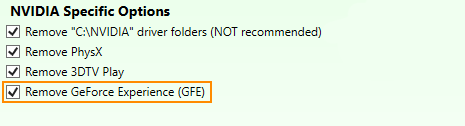
- After completing the process, restart your system.
- Install the driver software and re-establish your internet connection. This prevents Windows from installing generic drivers automatically.
- Reinstall GeForce Experience and proceed to update your graphics drivers as needed. Repeat the process if the crashing issue persists.
Check for Windows Updates
Once you have dealt with driver updates, make sure you check for any pending Windows updates as well. However, if Baldur’s Gate 3 was working well before the last update, you may have to uninstall an update to get things working again. If you aren’t sure how to remove an update, check out the guide here.
Check your Overclock Settings (CPU & GPU)
If your system is overclocked, this might be causing the issue. Follow these steps to address potential overclock-related crashes. Start low and slowly work your way up.
- Turn off any GPU, CPU, or RAM overclocking.
- Launch Baldur's Gate 3 and see if the issue persists.
- If disabling overclocking resolves the problem, reconsider your overclock settings. Gradually reintroduce overclocking, starting with GPU, then CPU, and finally RAM. Monitor stability and crashes at each stage.
Adjust In-Game Graphics Settings
Sometimes, graphics settings can impact game stability. Follow these steps to optimize in-game graphics settings. Remember, sometimes less is more. Don't crank everything to the max right away.
- Start the game with the lowest graphics settings possible, maintaining your desired resolution.
- Gradually increase graphical settings while launching the game each time. Find the optimal balance between graphics quality and stability.
Verify Baldur's Gate 3 Game Files in Steam.
Make sure there are no corruptions using Steam's Verify Game Files tool. This process scans for missing, extra, or corrupted content causing launch issues.
- Launch the Steam client.
- Switch to the Library tab.
- Locate Baldur's Gate 3, right-click it, and select Properties.
- Go to the Local Files tab and click "Verify integrity of game files".
- Allow some time for the verification process to finish, especially for larger games.
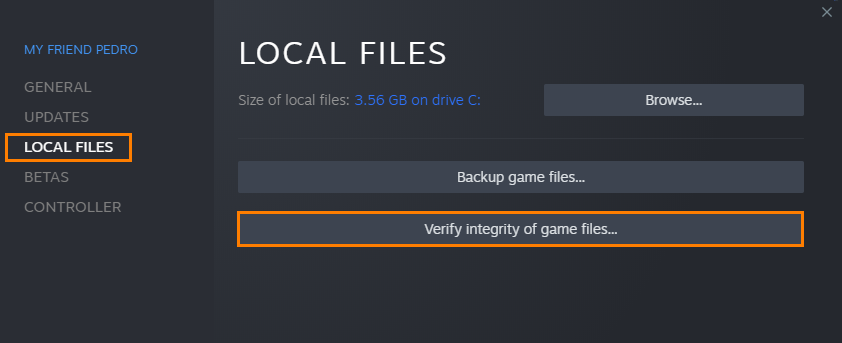
Once the process completes, check to see if the problem has been resolved.
