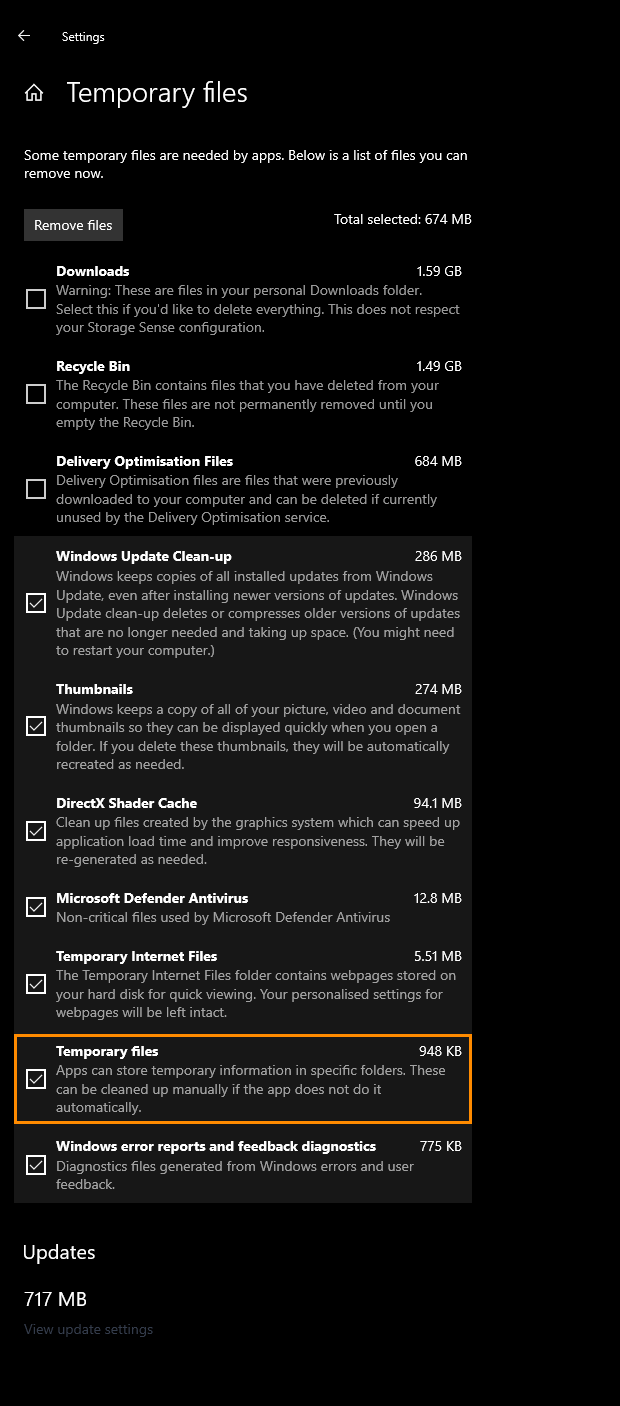If you have a Game Pass subscription and are having problems with game data syncing between the Xbox app and the Cloud. This article will show you several different things you can do to solve the problem and restore game cloud sync functionality to all Game Pass games that sync detail between the cloud and locally.

Table of Contents
Related: How to share your Xbox Game Pass Sub with other people.
Just like Steam, the Xbox app on Windows 10 and 11 has automatic cloud sync for saved games and other gaming data. This allows you to seamlessly transition between devices while continuing to play games from the exact state that you last finished playing. Although Cross-Platform sync/progression isn’t supported on all titles, nearly all games will sync save data by default.
Unfortunately, there are occasionally instances where sync stops working for certain games on Game Pass which means none of your local data is being sent to the cloud for safekeeping and potential use on other devices. Although this isn’t all that common there are solutions available that solve the problem and allow you to restore the data sync function of the Xbox app on Windows 10 and 11. Below you will find all the know fixes for cloud sync not working properly in the Xbox app and Game Pass.
Note: Before you start, make sure you have signed in and out of the Microsoft Store and the Xbox app first. This usually solves the problem without any extra work.
How to fix the Xbox app not syncing data on Windows 10 & 11. Xbox App & Game Pass Data sync fix.
To begin, the quickest and easiest fix is to Reset and Repair the Xbox app, Gaming Services, and the Microsoft Store. To do this follow the steps shown below and repeat them for all three services.
- Open the Settings app on your computer and go to Apps, then find the Xbox app.
- Next, click Advanced Options, then scroll down the list and click Repair (let it repair) then click Reset (let it reset)
- Now repeat for Gaming Services and the Microsoft Store.
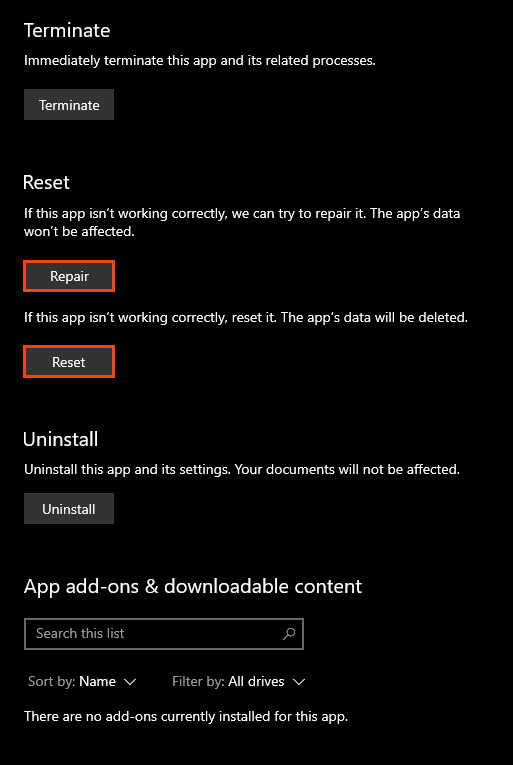
Make sure all the required services are running to solve Xbox app sync issues on Windows.
Something else you need to check are the core services that run in the background which provide the Xbox app, and Game Pass all their functionality and connectivity.
- Next, open the Start menu, search Services then open Services. Scroll down the list and find all of the Xbox entries (they are near the bottom).
- Gaming Services (There are 2 of them)
- Xbox Accessory Management Service
- Xbox Live Auth Manager
- Xbox Live Game Save
- Xbox Live Networking Service
- When you find them right-click on them and select Start. If you can see that they are already running you can skip them.
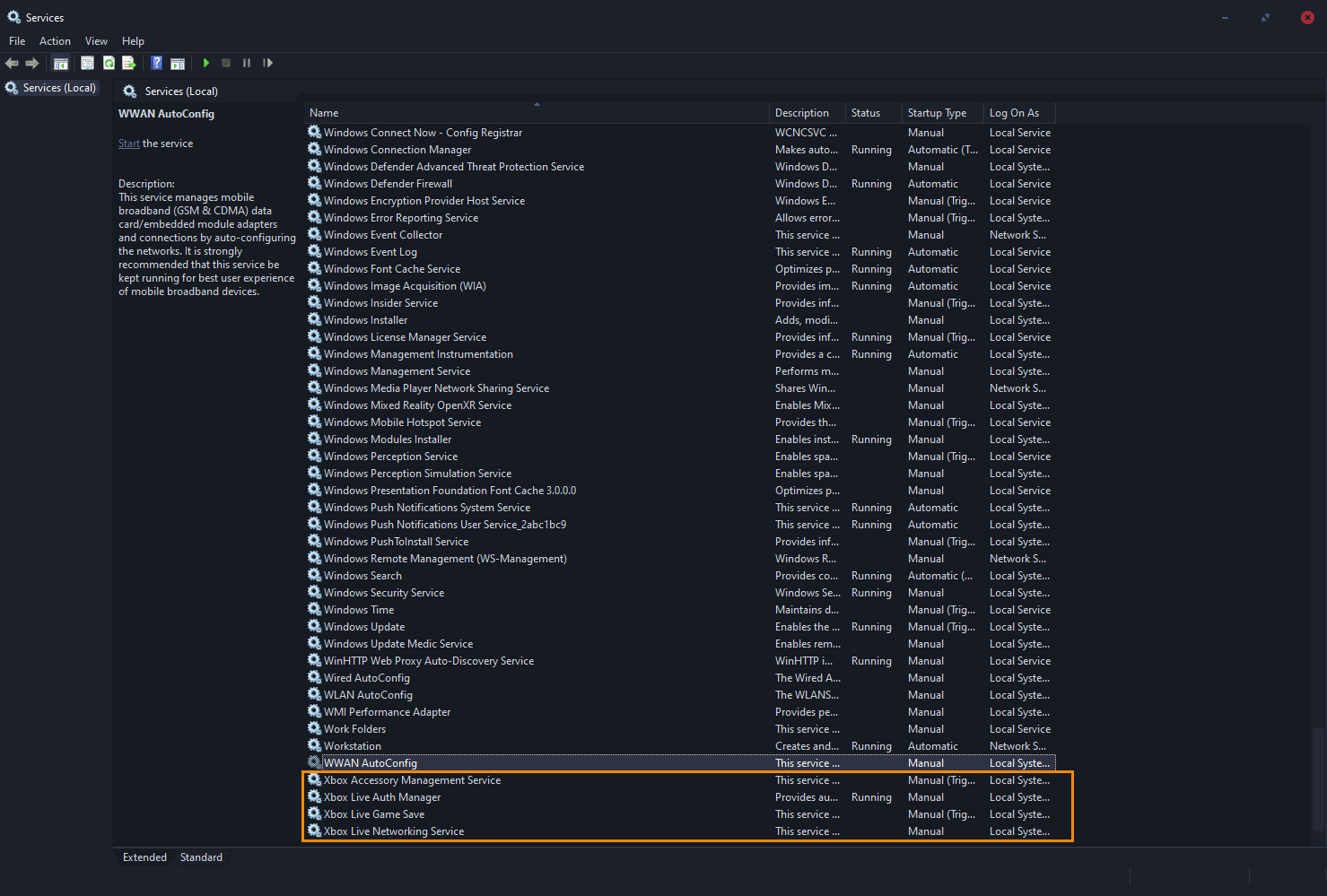
Note: If you find that you have to do this each and every time you open the Xbox app, you can right-click on these entries, select properties and change their startup from Manual to Automatic.
Clear all of the Windows Temporary files to fix Xbox app Cloud sync.
Another fix that usually fixes Xbox cloud sync issues on PC is to clear all the temporary files that are left unused in the cache.
- To do this open Settings by pressing the Windows Key + I.
- Next select Storage.Now click Temporary files.
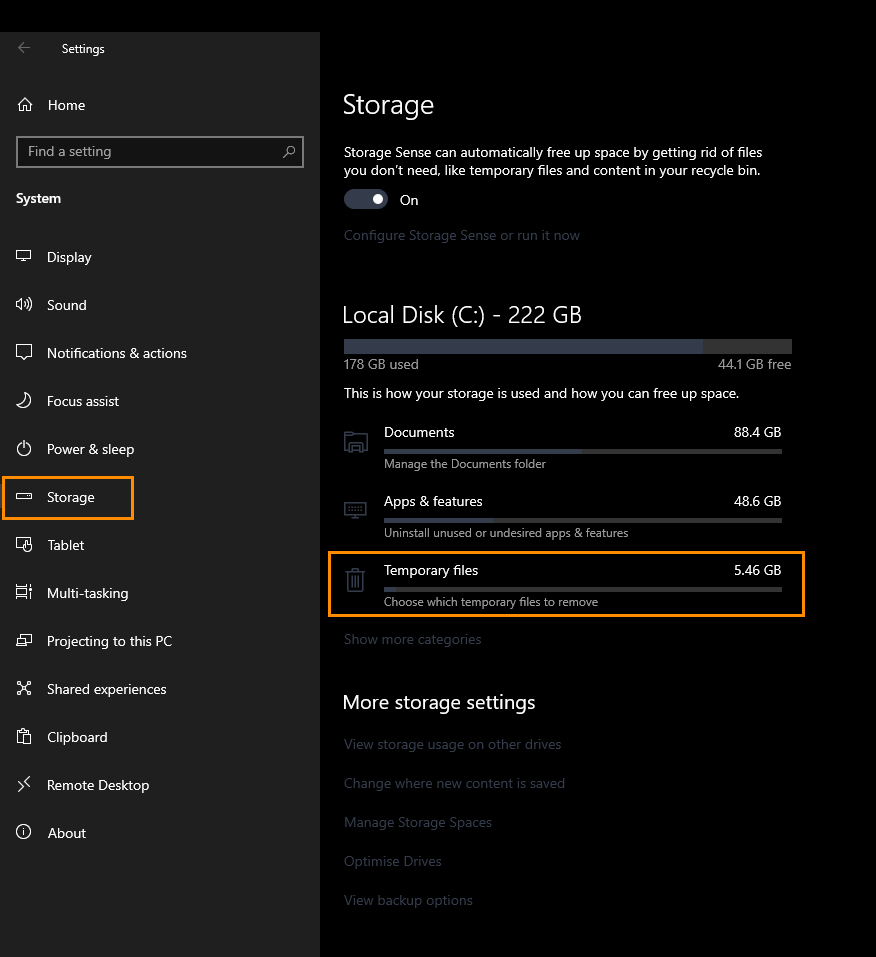
Here you will see all the temp files that are currently taking up space on your computer. Make sure the Temporary files check box is marked then click Remove files at the top. I personally clear everything except for Downloads. It frees up a lot of space and removes any old Windows update files that are sitting around doing nothing.