If you are using the Mail app on Windows 11 and are having issues with error. This article will show you several different things you can do to solve the problem and get the Mail app on Windows 11 working again. Keep in mind you may have to work through more than one solution in order to get things working again.

Table of Contents
The Mail app on Windows 11 is probably the most useful of all the preinstalled apps on the operating system. It’s free, easy to set up and just as easy to use. The only problem with it is that it occasionally has some issues fetching mail and generally functioning. Primarily this is caused by bad Windows updates but there are other things that can lead to problems.
Windows 11 Mail app error 0x8007042E is one of the most common of these issues and will prevent users from fully utilizing the app and often occurs when experiencing synchronization problems with email accounts. Interestingly enough you may also get the exact same error message from the Microsoft Store or other Microsoft Store apps. The good news is that there are a range of different steps you can take to resolve the problem so follow along as we guide you through each of them.
Use the Windows Store Apps Troubleshooter
- Open the Windows search and type "troubleshoot."
- Select "Other troubleshooters/Additional troubleshooters."
- Choose "Windows Store App."
- Click "Run/Run the troubleshooter."
- Wait for the scan to complete and implement any recommended changes.
Install all available Windows updates
- Open the Windows search and type "Updates."
- Select "Check for updates."
- Install any available updates, including optional ones.
- Restart your PC after all updates have been downloaded and installed.
Perform Disk Cleanup
- Open the Windows search and type "Disk Cleanup."
- Select the drive where Windows is installed (usually drive C) and click "OK."
- Click "Clean up System Files."
- Mark the areas you want to delete, such as Windows update files, Setup log files, Recycle bin, and Temporary files.
- Click "OK" to start removing the selected files.
Run SFC and DISM to fix corrupted files
- Open the Windows search and type "cmd."
- Right-click on "Command Prompt" and select "Run as administrator."
- When prompted by User Account Control, click "Yes."
- Execute the following commands one by one, pressing Enter after each:
sfc /scannow
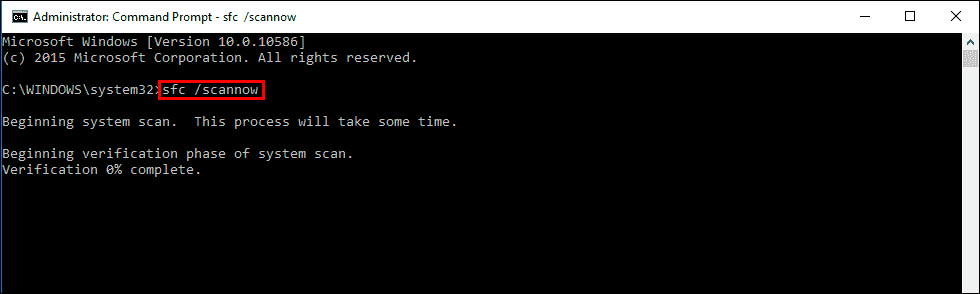
DISM /Online /Cleanup-Image /CheckHealth
DISM /Online /Cleanup-Image /ScanHealth
DISM /Online /Cleanup-Image /RestoreHealth
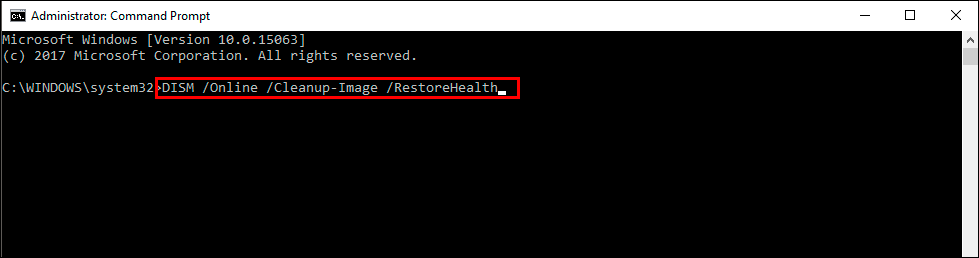
- Restart your PC once the process completes.
Repair the Mail and Calendar app
- Right-click on Start and choose "Apps & Features."
- Scroll down to find the Mail and Calendar app and click "Advanced options."
- Click "Terminate and Reset" to restore the app to its original state.
Reinstall Mail and Calendar apps via PowerShell
- Open the Windows search and type "PowerShell."
- Right-click on "PowerShell" and select "Run as administrator."
- Confirm the User Account Control prompt by clicking "Yes."
- Copy and paste the following command line into PowerShell and press Enter:
Get-AppxPackage windowscommunicationsapps | Remove-AppxPackage
- Once the apps are uninstalled, visit the Microsoft Store to reinstall them.
