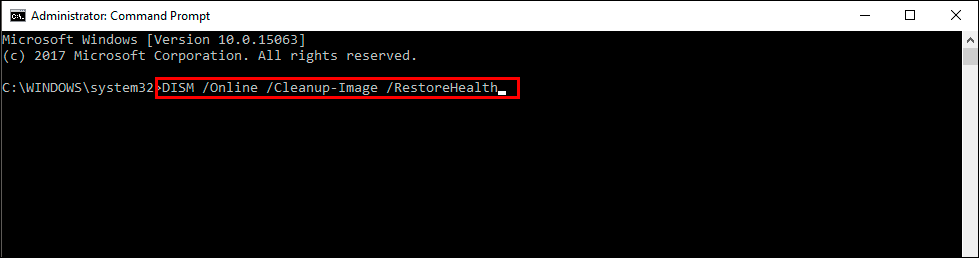If you are trying to use the Microsoft Store on Windows 11 to download games and apps but can’t get anything to work because you keep getting error 0x8024001D. This article will show you several different troubleshooting steps you can take to solve the problem and get the Microsoft Store working again. These steps will also work if you are getting this error message in the Xbox app.
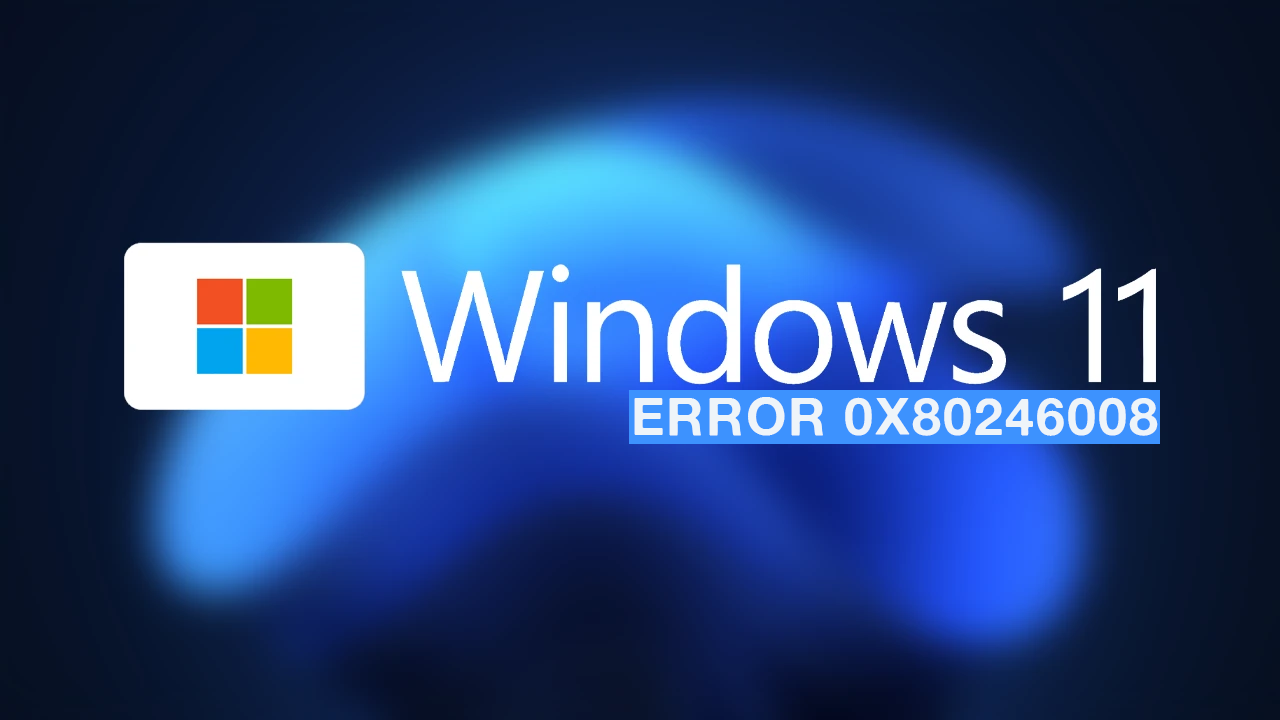
Takeaways:
- Address the Microsoft Store error 0x8024001D specific to Windows 11.
- Provide solutions to regain the functionality of the Microsoft Store after error 0x8024001D.
Table of Contents
How to Fix Microsoft Store error 0x8024001D on Windows 11.
We always include this step in these guides, even though it doesn't have a super high success rate it does sometimes manage to solve problems. Plus sit only takes a minute or two to run.
-
Press the Windows key + I to open Settings.
-
Next, navigate to System > Troubleshoot > Other troubleshooters.
-
Then click Run next to the Windows Store Apps heading.
- Now just follow the steps shown on the screen and wait for the problem to be resolved.
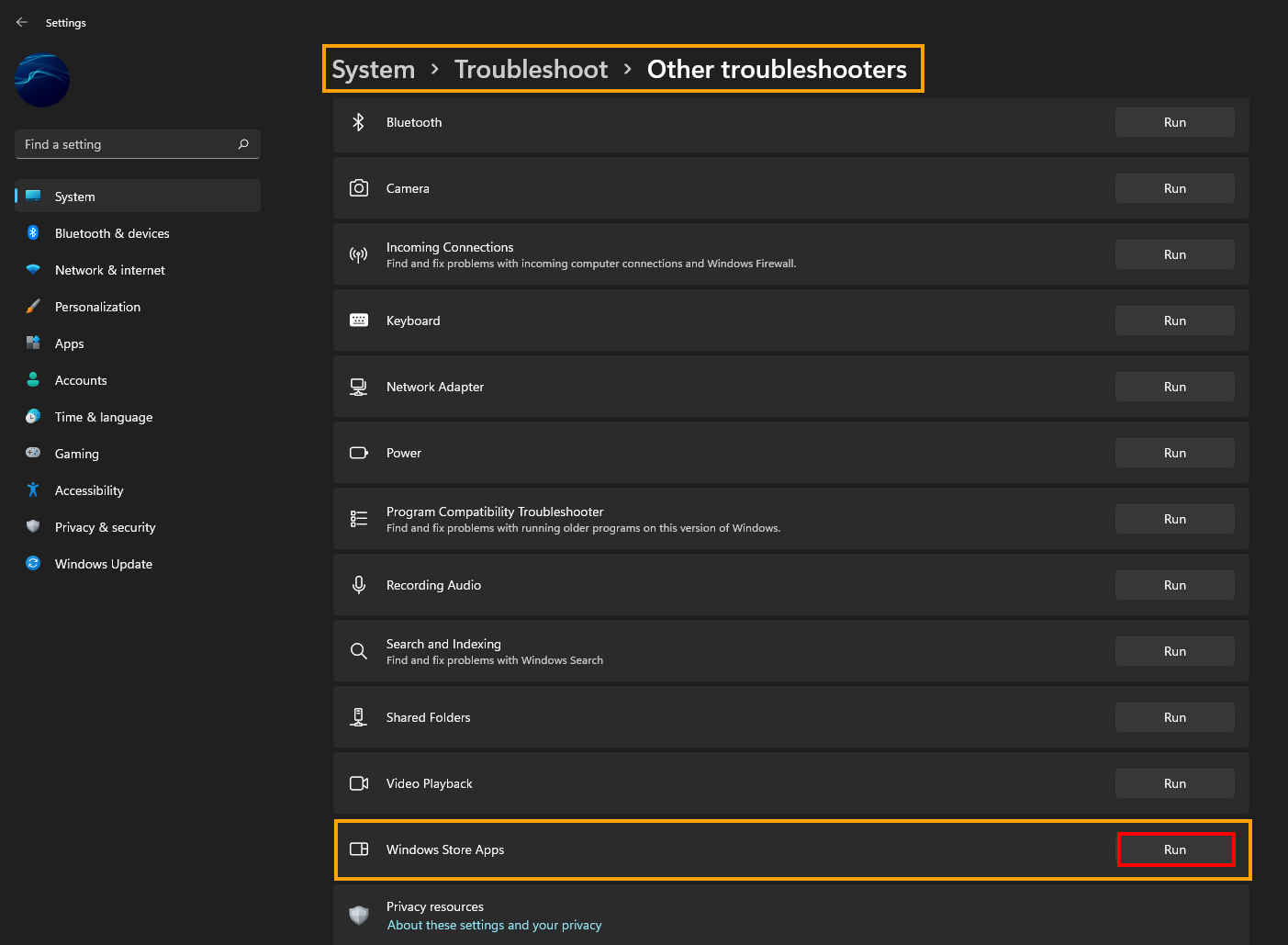
Repair or Reset the Microsoft Store to fix error 0x8024001D.
This is probably the most effective solution for solving this error. It's also one of the easiest to run.
-
Open the Settings app on your computer by pressing Windows Key + I and go to Apps, then find the Microsoft Store app.
-
Next, click Advanced Options, then scroll down the list and click Repair (let it repair), then click Reset (let it reset).
After you have done both of these, sign back in and check to see if you can use the Store without error 0x8024001D.
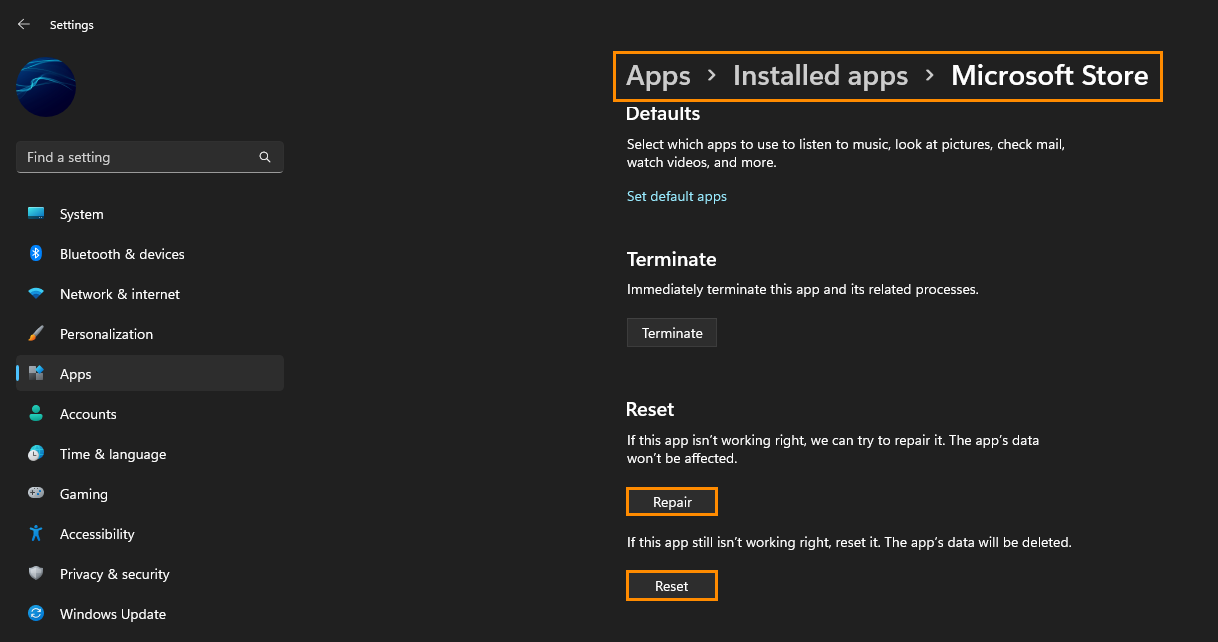
Clear the Microsoft Store Cache.
The last quick fix for this problem is to clear the Microsoft Store cache which works very well when coupled with all the solutions you’ve already used as it will remove any corruptions that may be causing this error message. If you haven’t done this before the steps are below.
-
Search the Start menu for CMD, then right-click on Command Prompt and select Run as administrator.
-
Now type wsreset.exe and press Enter.
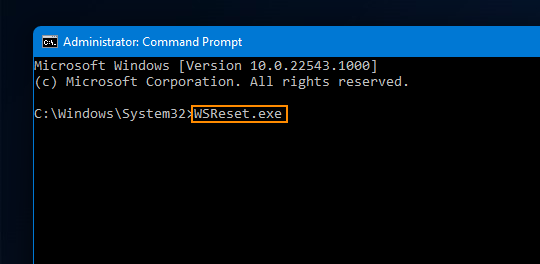
Use the SFC Scannow Command.
If none of the steps shown above have solved this problem you can run the SFC command followed by the DISM command. These will clean up any corruption in Windows core files.
-
First type CMD into the Start menu then right-click Command Prompt and choose Run as administrator.
-
When you have Command Prompt open type the following command into Command Prompt and press Enter.
sfc /scannow
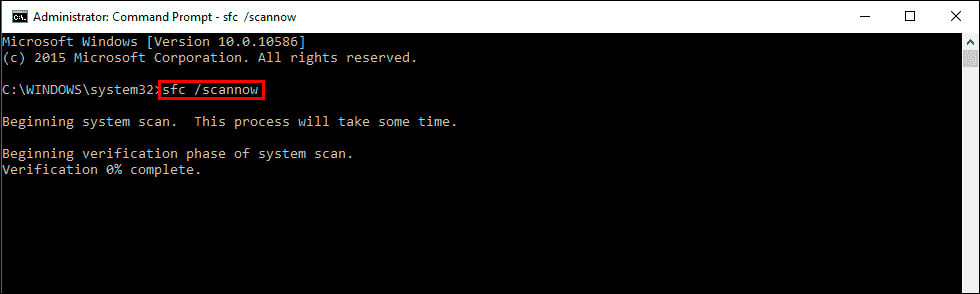
This tool takes a fair bit of time to complete so expect to wait a few minutes. If any errors are found they should be repaired automatically. If it doesn’t complete properly Restart your computer in Safe Mode and repeat the process.
Use the DISM tool.
If the SFC tool returned an error message, open Command Prompt as Administrator, then enter the following commands in order.
DISM /Online /Cleanup-Image /CheckHealth
DISM /Online /Cleanup-Image /ScanHealth
DISM /Online /Cleanup-Image /RestoreHealth
After a system Restart. The Microsoft Store will be working as good as new!