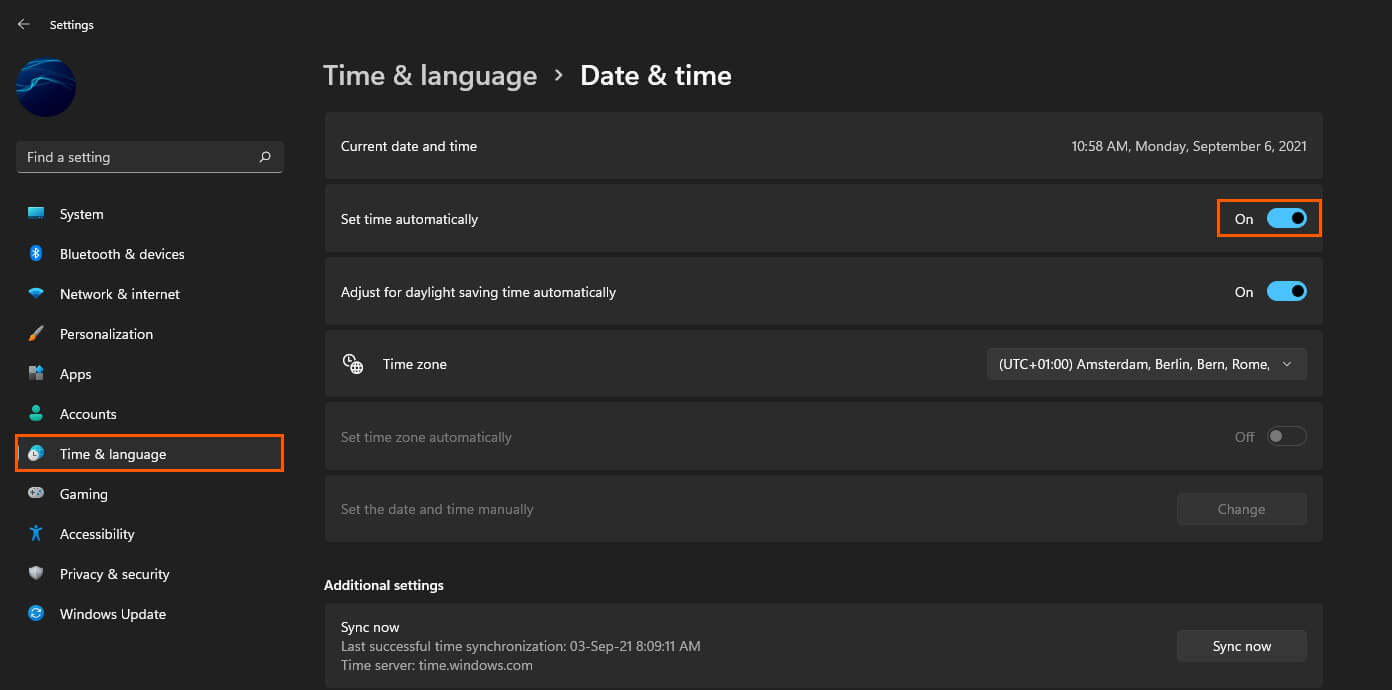If you are using Microsoft Teams on Windows 11 and keep getting the following error message “We are sorry – we’ve run into an issue, Error code caa70007” when you start the program/app. This article will guide you through several different troubleshooting steps that will resolve this issue and get Teams working again.
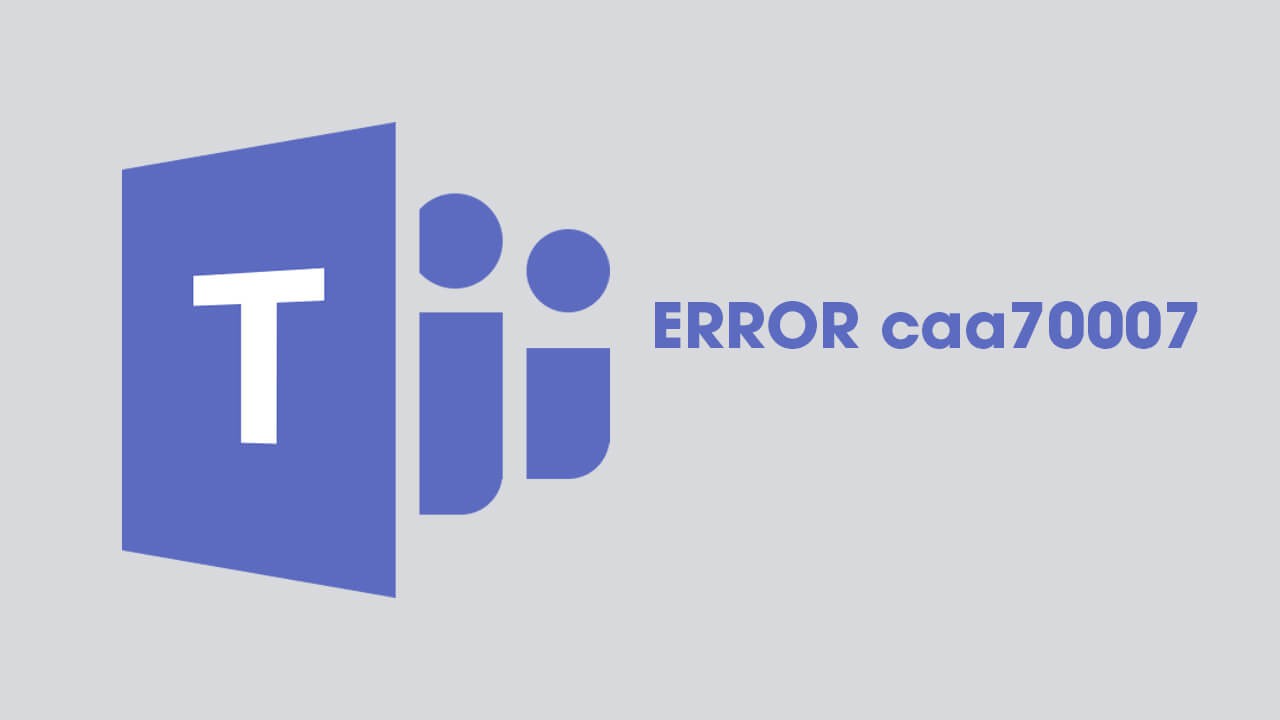
Table of Contents
Related: How to pin files and documents in Microsoft Teams. (Pin file to top Microsoft Teams)
If you use Microsoft Teams you’ve probably had your fair share of error messages, some of which prevent Teams from launching, while others simply keep you in a sign-in loop that doesn’t go anywhere. We’ve covered quite a few of these errors in the past which you can check out here. However, for this guide, we’ll be working on a relatively new Microsoft Teams error code that seems to be more prevalent on Windows 11 “We are sorry – we’ve run into an issue, Error code caa70007”
Microsoft Teams Error caa70007 ‘We are sorry – we’ve run into an issue’ is a launching error in Teams and usually occurs when users try to launch the Microsoft Teams app.
But can occur if the application gets stuck or fails in the login process. There are a lot of different reasons why this can happen but they usually end up linking back to Internet/network issues, or faulty date and time settings.
Important: If you are pressed for time and need to be in a meeting in a hurry, access Microsoft Teams from the web then come back and fix the issue when you have time. The steps shown below will take some time to implement.
How do you fix Microsoft Teams error: We are sorry – we’ve run into an issue, Error code caa70007?
The first and easiest thing you can do to fix this error message is to restart your Internet router/modem, then restart your computer. Nine times out of ten this will fix most Microsoft Teams sign-in issues, however, if it doesn’t there are two other troubleshooting steps you need to run through.
The first one requires you to clear your Microsoft Teams Cache. To clear your Microsoft Teams cache on Windows 10 you’ll need to do the following.
- First, open the Run tool by pressing Windows Key + R.
- Next copy and paste %appdata%\Microsoft\teams\Cache into the text box and press Enter. This will open a File Explorer window in the exact location of one of Teams caches. Press Ctrl+A to select everything within the location then press Delete to delete it all. Once you have deleted everything do the same for all of the following locations:
|
%appdata%\Microsoft\teams\application cache\cache %appdata%\Microsoft\teams\blob_storage %appdata%\Microsoft\teams\databases. %appdata%\Microsoft\teams\GPUcache %appdata%\Microsoft\teams\IndexedDB %appdata%\Microsoft\teams\Local Storage %appdata%\Microsoft\teams\tmp |
After you have cleared all of the above, you can restart your computer and sign back into your Microsoft Teams account. It should be working normally.
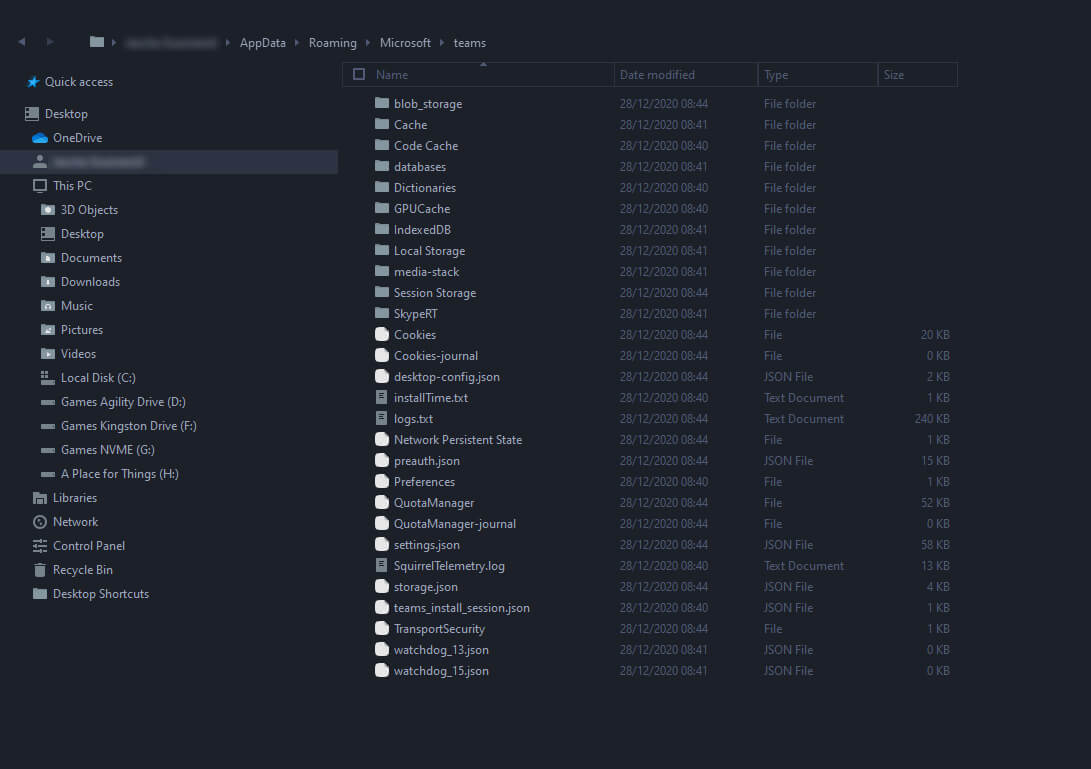
Release and Renew the IP address to fix Teams error code caa70007.
- To do this type CMD into the Start menu.
- Once Command Prompt pops up, select Run as administrator on the right.
- Now in the command windows type ipconfig/ release then press the Enter. This command will release the IP Address of your computer.
- Then type ipconfig/ renew and press the Enter. This will renew the IP address of your computer.
After the commands run, close the window and Restart your computer. After a restart sign back in and Microsoft Teams should be working.
Make sure your Date and Time is set to automatic to fix Teams error code caa70007.
If you are running a manual date and time configuration on Windows 11 there is a chance that it is interfering with Microsoft Teams, so change it to automatic by doing the following.
- To begin, open Settings, then go to Time and language settings in the left-hand pane.
- Now in the central pane click Date & Time.
- Finally, make sure the Set time automatically toggle is flipped On.
- Restart your computer, and Teams should be working fine.