I don’t know anyone who genuinely enjoys using Microsoft Teams. It frequently crashes and throws out cryptic error codes at anyone who just wanted to join a 10-minute meeting that’s already 12 minutes behind schedule. But since you probably need it for work and keep getting Microsoft Teams Error Tag 7ita9, you're stuck troubleshooting it every so often. Though honestly, it feels like more often than that. Anyway, this guide walks you through every known solution that can resolve the issue quickly and relatively painlessly.
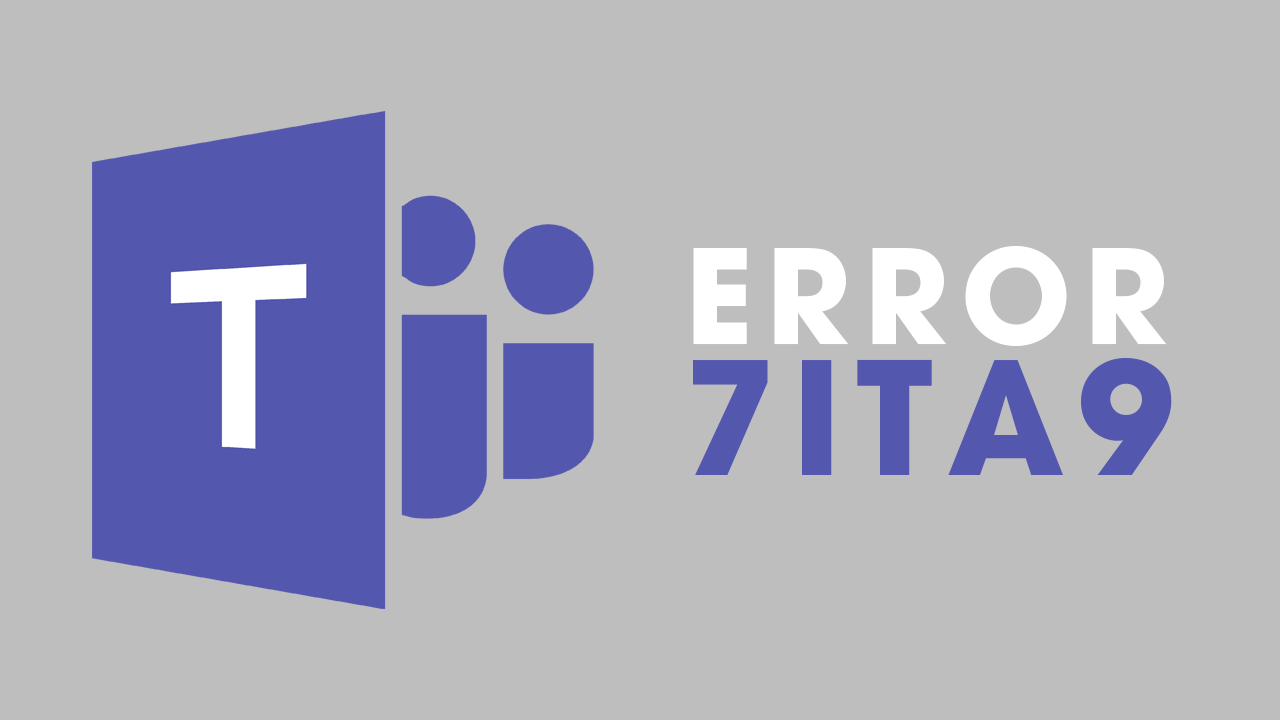
Takeaways:
- Learn how to fix Microsoft Teams Error Tag 7ita9
- Get Teams working again on Windows 11
- Solutions include cache clearing, reinstalling, updating Windows, and disabling VPN/proxy settings
Table of Contents
How to Fix Microsoft Teams Error Tag 7ita9
This fix usually works for most users right away. Make sure you follow the Windows 11 specific steps outlined below.
-
Open File Explorer by pressing Windows Key + E.
-
Go to the following directory:
C:\Users\<your_username>\AppData\Roaming\Microsoft -
Find and delete the entire Teams folder.
-
Restart your computer.
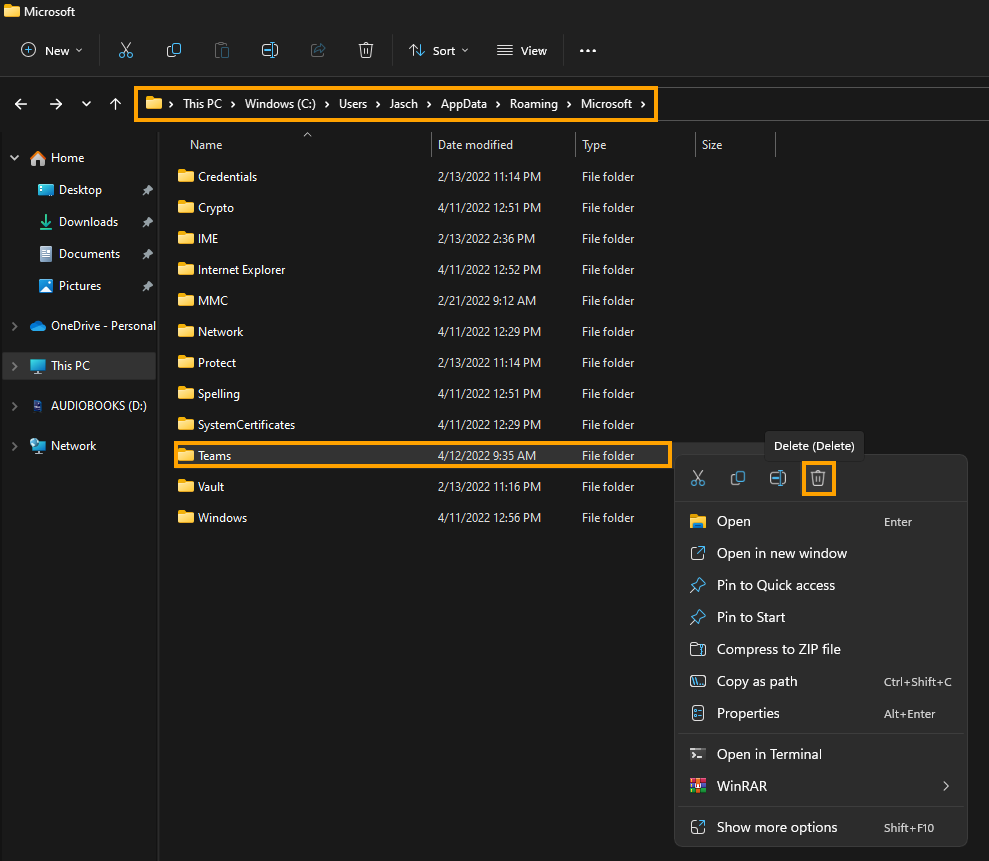
Reinstall Microsoft Teams
If clearing the cache doesn’t solve the issue, perform a clean reinstall.
-
Open Settings by pressing Windows Key + I.
-
Go to Apps > Installed apps.
-
Find Microsoft Teams in the list, click the three-dot menu, and select Uninstall.
-
Make sure the Teams folder in AppData is still deleted as described in Step 1.
-
Restart your computer.
-
Download the latest version of Microsoft Teams from the official Microsoft website.
-
Install and launch the application.
Update Windows
Outdated system files can sometimes interfere with Teams.
-
Press Windows Key + I to open Settings.
-
Go to Windows Update in the left-hand menu.
-
Click Check for updates.
-
Install any available updates and restart your computer.
Disable VPN and Proxy Settings
Network configurations can occasionally prevent Teams from connecting properly.
-
Press Windows Key + I to open Settings.
-
Navigate to Network & Internet > Proxy.
-
Under Manual proxy setup, disable the "Use a proxy server" toggle.
-
If you're using a VPN, disconnect it and test Teams again.
What is causing Microsoft Teams Error CAA50021 on Windows 11?
There are a number of potential reasons why this error pops up in Microsoft Teams, but no one really knows the exact cause (Not even Microsoft). Sometimes a simple system restart fixes it, while other times you’ll need to clear the cache or even reinstall the app entirely. The good news is that there are several troubleshooting steps you can try to get things working again. And if you need quick access to Teams and don’t have time for all that, the web version is always there if you need it in a hurry.
