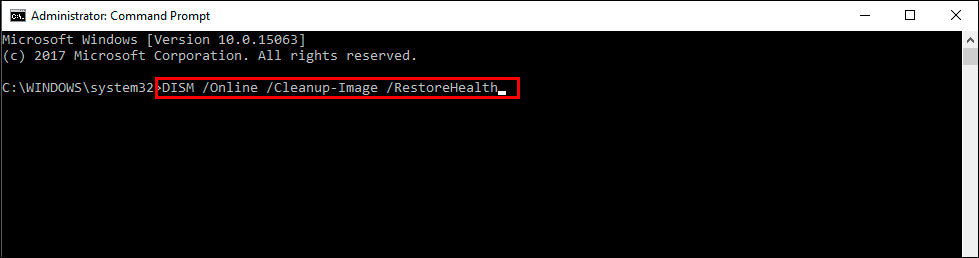If you are getting a Missing entry: PcaWallpaperAppDetect" error in Windows 11 and have absolutely no idea how to solve it or what even caused it. This article will provide you with some easy-to-follow solutions that will help you solve the problem without wasting a ton of your time.

Takeaways:
- How to fix Missing Entry: PcaWallpaperAppDetect error on Windows 11.
- What is causing Missing Entry: PcaWallpaperAppDetect on Windows 11.
Table of Contents
How to Fix Missing Entry: PcaWallpaperAppDetect Error in Windows 11.
90% of the time this error message is introduced to operating systems by a Windows update and isn't usually caused by user error or some other kind of mistake. Though they are still possible options, but first we'll go through the more likely causes, solutions and fixes. If you have Microsoft Power Toys installed uninstall it and check to see if the problem goes away. If not, work through the steps below. Once they fix the problem you can attempt to reinstall Power Toys.
Use the SFC and DISM Corruption Fixers!
Both of these tools when used together will find and fix any corruptions in the OS.
-
Type cmd in Windows search, right-click on Command Prompt, and select Run as administrator.
-
Accept the security prompt.
-
Copy and paste the following command, pressing Enter after:
sfc /scannow
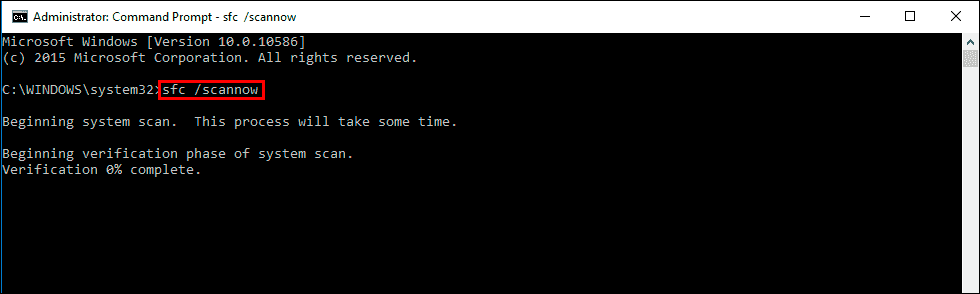
-
Wait till the scan is finished. If Windows finds system file integrity violations, it will attempt to fix them. After this, use the set of the following commands, pressing Enter each time
DISM /Online /Cleanup-Image /CheckHealth
DISM /Online /Cleanup-Image /ScanHealth
DISM /Online /Cleanup-Image /RestoreHealth
Disable the scheduled task
Disabling the “PcaWallpaperAppDetect” task prevents it from attempting to execute, which can stop the error.
-
Type Task Scheduler in Windows search and press Enter.
-
Navigate to Task Scheduler Library\Microsoft\Windows\Application Experience.
-
Locate the PcaWallpaperAppDetect task on the right.
-
Right-click the task and select Disable.
-
The error should no longer show up.
Uninstall Windows 24H2 update. (or the last major update)
If the error started after updating to Windows 24H2, reverting to the previous version might resolve the issue.
Windows 11
-
Open Windows Settings.
-
Select System on the left.
-
Click on Recovery.
-
Under Recovery options, select Go Back.
-
Follow on-screen instructions to finalize the process.
Windows 10
-
Open Windows Settings.
-
Go to Update & Security.
-
Select Recovery from the sidebar.
-
Click Get Started under the Go back to the previous version of Windows 10 section.
-
Follow the on-screen instructions to complete the process.
Common Causes for PcaWallpaperAppDetect Error
If the system files related to PCA or wallpaper detection are missing or corrupted, this error can occur.
Incompatible Applications: Older applications that have not been updated for Windows 11 might trigger this error when they try to interact with system features like wallpapers or display settings.