If you are trying to install or use software that requires .NET Framework to be installed on Windows 10 or 11 but keep getting an error message when you try to install it or when the software tries to utilise it. This article will show you several different troubleshooting steps you can use to solve error 0x800713ec.
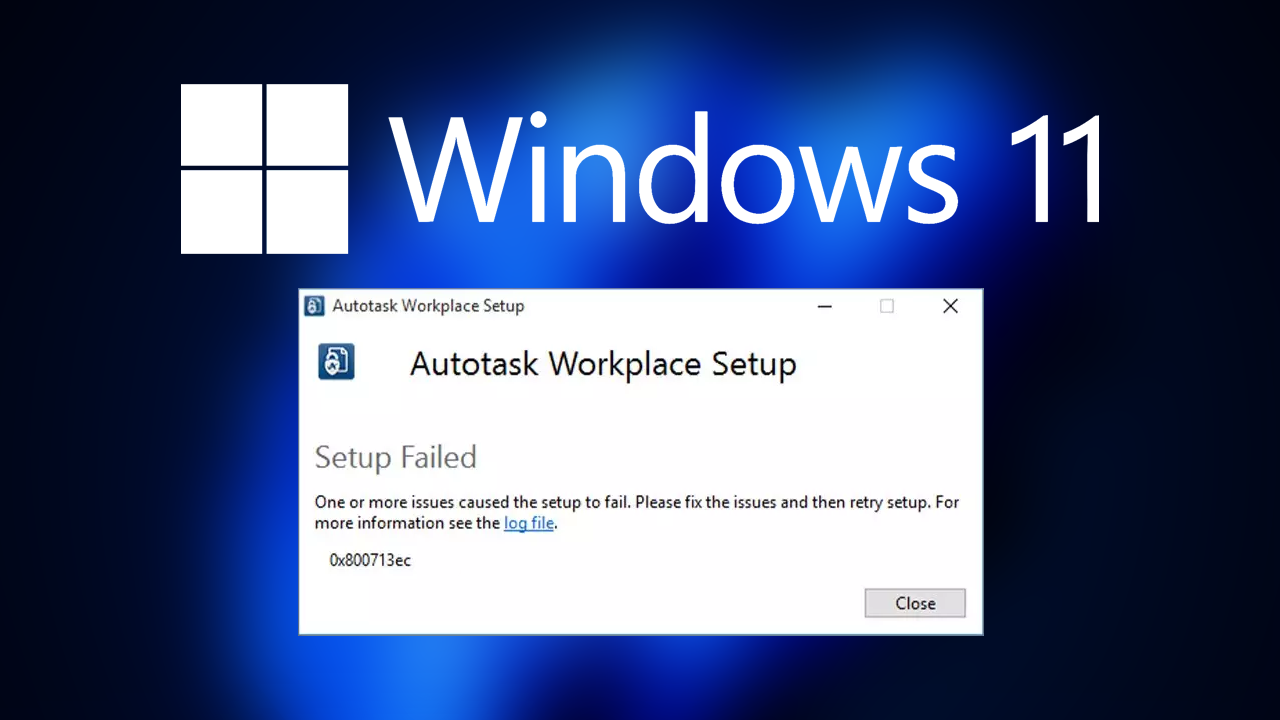
Takeaways:
- Learn how to fix .NET Framework Error Code 0x800713ec on Windows 10 and 11 operating systems.
- What keeps causing .NET Framework Error Code 0x800713ec when I try to launch a program or app?
Table of Contents
How to Fix .NET Framework Error Code 0x800713ec on Windows 11
.NET Framework is a tiny bit of software that not a lot of programs and applications need to function, so you probably haven't heard of it until you got a random message asking you to install it or a random message showing an error code. Luckily there are a few steps you can follow to find the solution.
Make sure .NET Framework is Enabled.
Windows includes .NET Framework by default, but it might not be installed or enabled on your device. So follow these steps to enable it.
-
Type Control Panel in Windows search and select Programs > Uninstall a program.
-
Select Turn Windows features on or off.
-
Enable .NET Framework 3.5 (includes .NET 2.0 and 3.0).
-
Next, enable .NET Framework 4.8 Advanced Services and press the plus icon next to it.
-
Make sure to enable ASP.NET 4.8 as well.
-
Click OK.
Run SFC and DISM to Fix a Corruption.
The next thing you need to resolve are any potential corruptions on your device so run the SFC and DISM commands to check and fix them.
-
Type cmd in Windows search.
-
Right-click on Command Prompt and pick Run as administrator.
-
User Account Control window will show up – click Yes when prompted.
-
Then, copy and paste the following command, pressing Enter after:
sfc /scannow
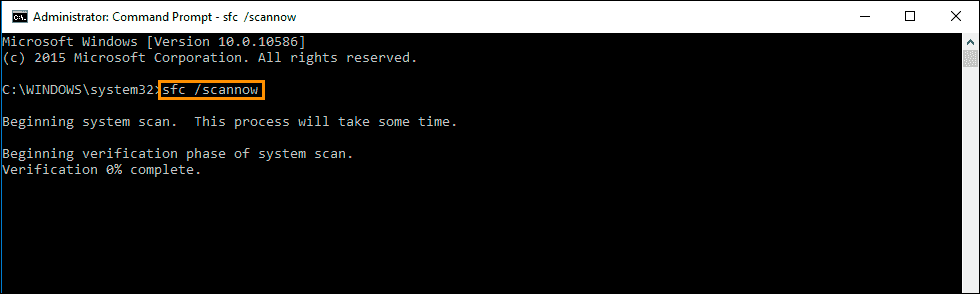
-
When the scan finishes without any issues run the DISM command. If it encounters errors let the tool fix them.
DISM /Online /Cleanup-Image /CheckHealth
DISM /Online /Cleanup-Image /ScanHealth
DISM /Online /Cleanup-Image /RestoreHealth
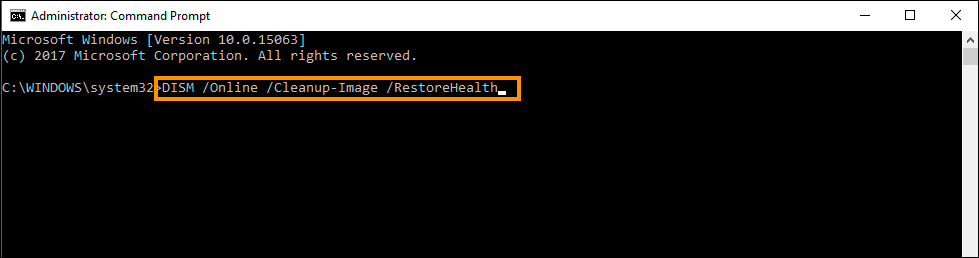
-
Close down the Command Prompt and restart your system. If it won't complete, try running both of the command again in Safe Mode.
Check for Windows updates
-
Type Updates in the Windows search box and press Enter.
-
Click Check for Updates.
-
Wait till all the required files are installed.
-
Install all the optional and pending updates as well.
-
Restart your system.
Use the .NET Framework repair tool
-
Download Microsoft .NET Framework Repair Tool from the official Microsoft website.
-
Start the launcher and select NetFxRepairTool.exe, pressing Next after.
-
Double-click the file to begin the repair process.
-
When prompted, mark the I have read and accept the license terms and click Next
-
Windows will diagnose all the issues and repair them automatically for you
-
Restart your computer if it doesn't happen automatically.
Install the missing .NET Framework component
-
If the app you are trying to install gives an error and provides a precise .NET Framework version – install it.
-
Otherwise, download the latest .NET Framework.
-
Once done, restart your PC.
What keeps causing .NET Framework Error Code 0x800713ec.
While there are countless reasons this error message may appear it's usually a minor corruption caused by Windows updates. This is why the SFC and DISM commands along with a reinstallation will usually solve the problem. When that fails to work updating Windows may also fix the problem.
