If you are having some problems installing NET Framework on Windows 11 or another program that needs it to function keeps showing Installation Error 0xc8000222. This article will guide you through all of the known solutions for solving Installation Error on Windows 11 and Windows 10 PCs.
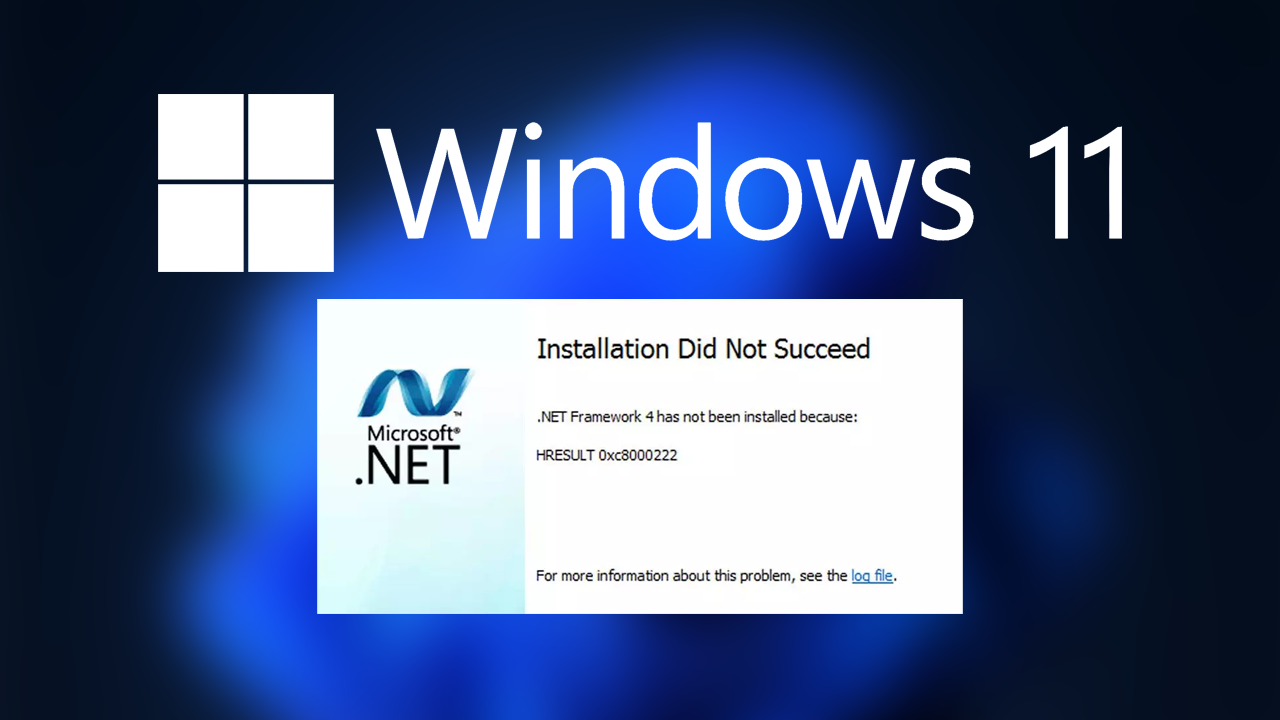
Takeaways:
- Learn how to fix installation error 0xc8000222 when trying to install Microsoft .NET Framework on Windows 10 or 11
- Why can't I install or update .NET Framework on Windows 10 or 11 because of error 0xc8000222
Table of Contents
Enable All .NET Framework Components in Windows Features
Make sure that all .NET Framework components are enabled in Windows. If certain components are disabled, you will more than likely get error messages and failed installations.
-
Type Control Panel in Windows search and select Programs.
-
Select Turn Windows features on or off.
-
Enable .NET Framework 3.5 (includes .NET 2.0 and 3.0).
-
Next, enable .NET Framework 4.8 Advanced Services and press the plus icon next to it.
-
Make sure to enable ASP.NET 4.8 as well.
-
Click OK.
Use the Official .NET Framework Repair Tool
Since these problems are super common Microsoft has created a special tool that you can use to solve most common .NET Framework installation and update error/problems.
-
Download Microsoft .NET Framework Repair Tool from the Microsoft website.
-
Start the launcher and select NetFxRepairTool.exe, pressing Next after.
-
Double-click the file to begin the repair process.
-
When prompted, mark the I have read and accept the license terms and click Next
-
Windows will diagnose all the issues and repair them automatically for you
-
Restart your computer if it doesn't happen automatically.
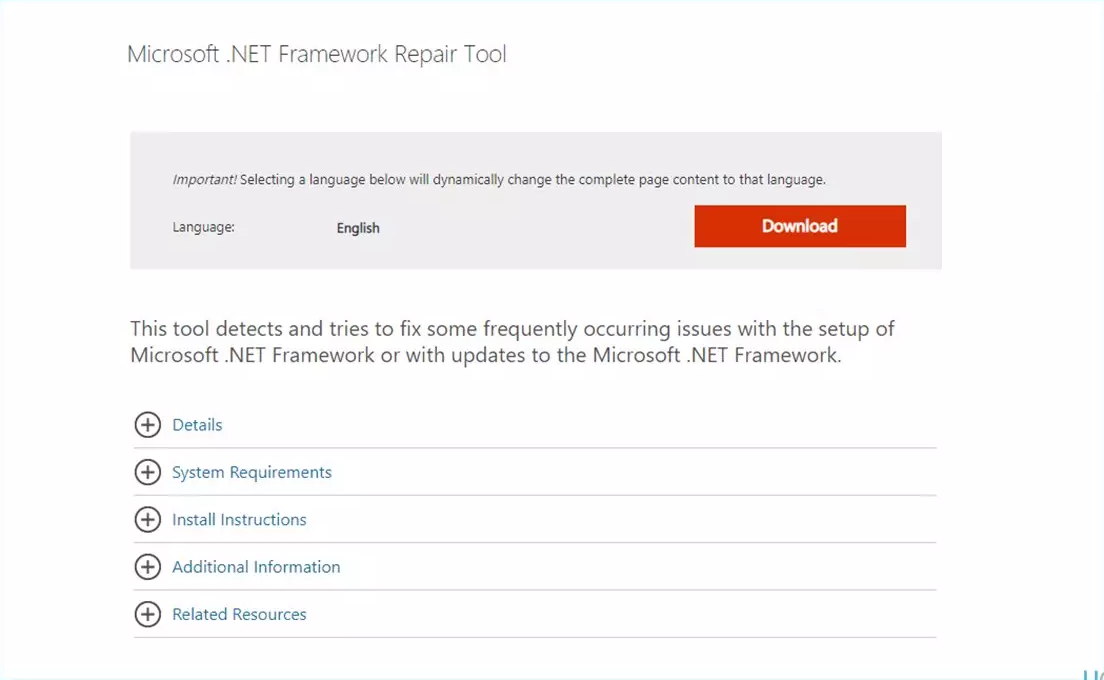
Run SFC and DISM to Fix .NET Framework Error 0xc8000222
Both of these tools are used to fix and restore all key components of Windows 10 and 11 and will fix any underlying issues that may be causing .NET Framework not to install.
-
Type cmd in Windows search
-
Right-click on Command Prompt result and select Run as administrator
-
When User Account Control shows up, click Yes
-
Paste the following command into the new window:
sfc /scannow
-
Press Enter and wait till the scan is finished
-
Once done, run this set of commands, pressing Enter every time:
DISM /Online /Cleanup-Image /CheckHealth
DISM /Online /Cleanup-Image /ScanHealth
DISM Online /Cleanup-Image /RestoreHealth
Note: if you get an error executing this last command, add /Source:C:\RepairSource\Windows /LimitAccess to it and try again
-
When the process completes Restart your device.
What's causing .NET Framework Installation Error 0xc8000222 on Windows 11?
.NET Framework is an important component of Windows operating systems. Originally it required manual installation, but Microsoft has now integrated it into Windows, and Windows updates to ensure users have the latest version along with all security patches. While this has made things ten times easier, some users may encounter the 0xc8000222 error during updates. Though you may still get the same error message if you are installing or updating .NET Framework manually.
