If you are having major issues with games crashing because of NVIDIA Nvgpucomp64.dll error and haven't managed to figure out what is going on. This article will guide you through several different fixes you'll need to work through to get your games working again. As always, you'll need to work through all the steps to get things working again. There's no shortcuts!

Takeaways:
- Fixing NVIDIA Nvgpucomp64.dll crashing games on Windows 11.
- How to fix NVIDIA Nvgpucomp64.dll keeps crashing games on Windows.
Table of Contents
How to Fix NVIDIA Nvgpucomp64.dll Keeps Crashing Games on PC.
First things first! Make sure that you are running the latest BIOS version on your computer. If you are running an older BIOS version you are leaving yourself option to problems like this. Especially if you are using newly released hardware. BIOS updates are the first port of call when checking any GPU or CPU related errors.
Use Display Driver Uninstaller to Clean Install NVIDIA drivers.
You’ve probably uninstalled an reinstalled GPU drivers plenty of times over the years, however for this to work you need to use DDU (Display Driver Uninstaller) This will give you the best clean installation and should solve the problem.
-
Download Display Driver Uninstaller then Download the latest GPU driver for your hardware.
-
Disable your Internet connection.
-
Run DDU and select the option to remove GeForce Experience (GFE) if prompted. You will get a similar message if you are using AMD Graphics.
-
After the process completes accept the restart request and let your computer restart.
-
Now install the driver software and re-establish your internet connection. This prevents Windows from installing generic drivers automatically.
Verify & Repair Game Files (Game Pass)
If the game you are trying to play is on Game Pass and the Xbox app, you can Repair game files using the following process.
-
To do this open the Xbox app and right-click on Palworld then click Manage.
-
Now change to the Files tab and click Verify and Repair.
-
Once the process starts you simply have to wait for it to finish and fix any problems.
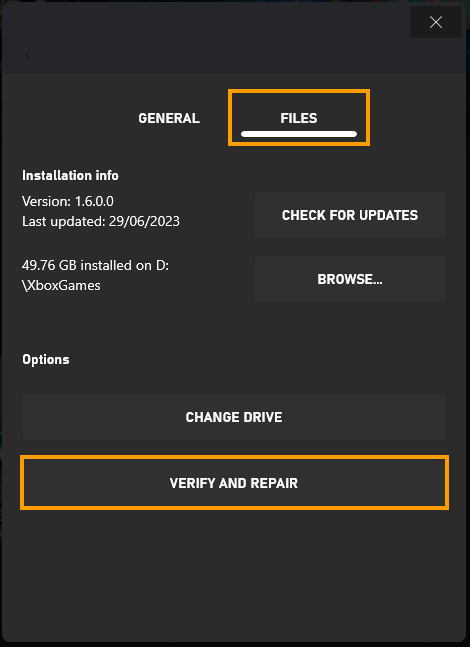
Verify Game Files (Steam)
I'm sure you already know how to do this but if you haven't already done this, these steps should help you solve the problem
-
Launch Steam
-
Change to the Library tab.
-
Find Palworld, right-click on it and select Properties.
-
Go to the Local Files tab and click "Verify integrity of game files".
-
Wait for the process to finish. It takes a while sometimes.
-
Once it has finished its checks, you should be able to update and play without a black screen problem.
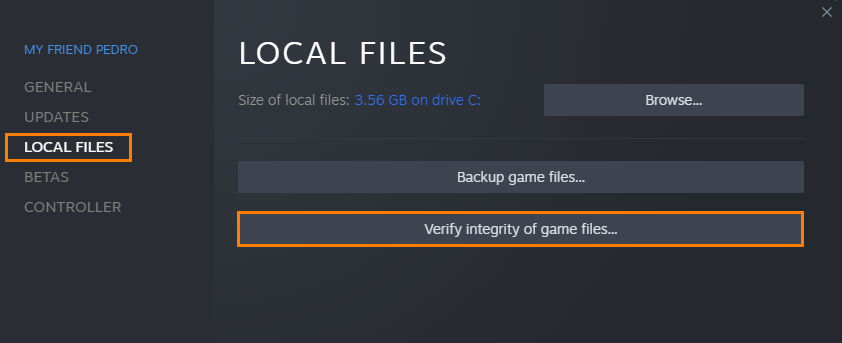
What Keeps Causing Error Nvgpucomp64.dll
While it's hard to pin down exactly what is causing this super annoying error message it's usually a minor software corruption which is why most of the fixes focus on clearing old data and making sure everything is as up-to-date as possible to prevent any version conflicts that may have been causing issues. Having an up-to-date system solves most modern PC issues.
