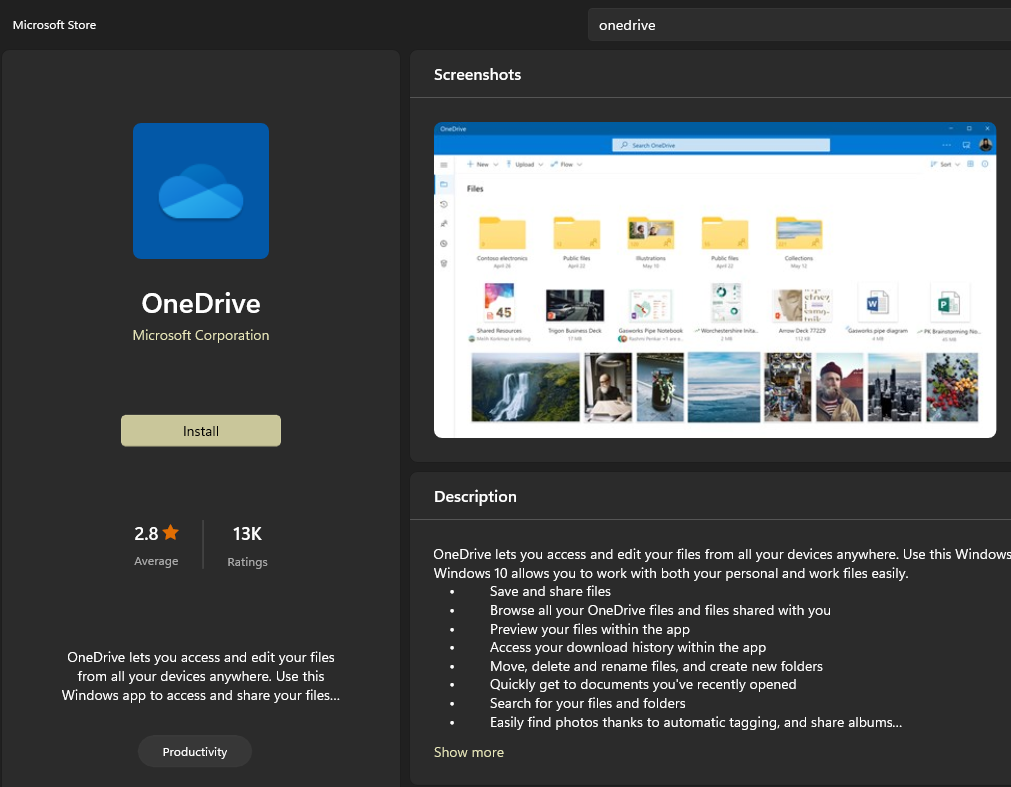Microsoft OneDrive sign-in error 0x8004de81 on Windows 10 and 11 usually indicates a network or account configuration issue and disrupts access to files and services. It's commonly caused by connectivity issues and/or outdated software, but this error can also result from credential synchronization complexities. Thankfully, the solutions are fairly simple, so in this guide you'll find solutions to diagnose and address these issues, ultimately restoring seamless OneDrive access.
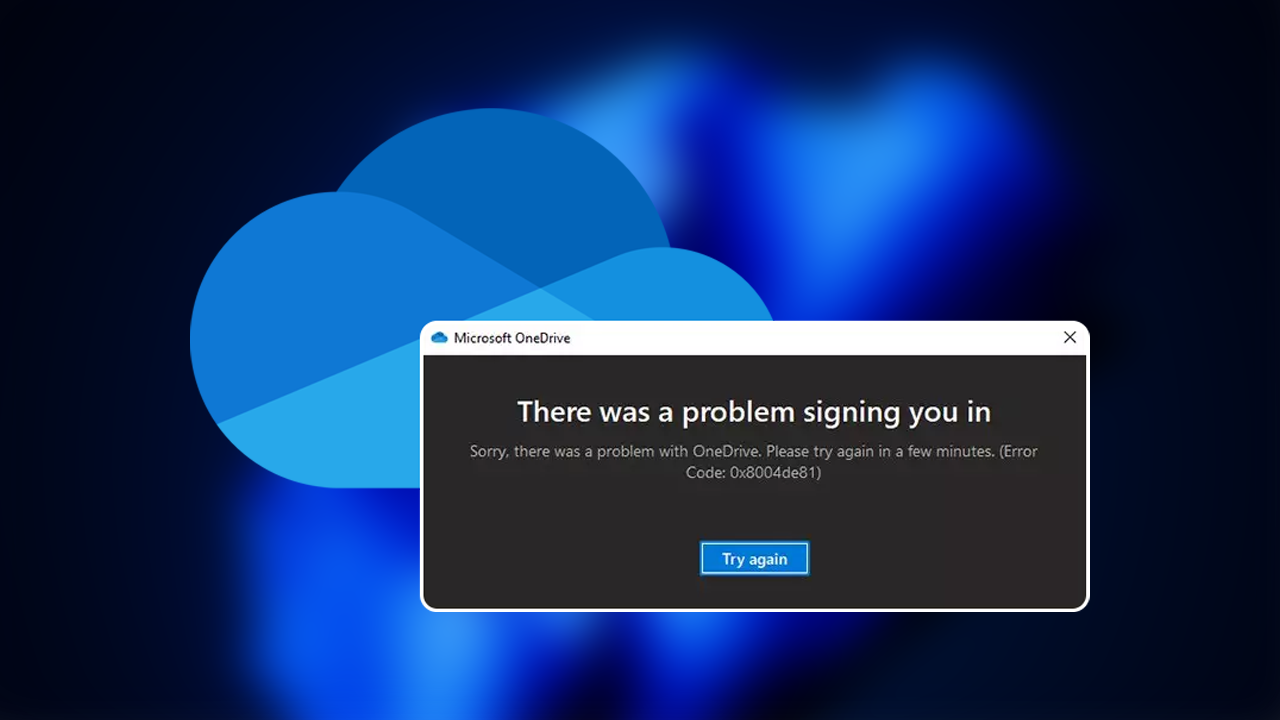
Takeaways:
- Identify the causes behind the 0x8004de81 sign-in error on OneDrive for Windows 10 & 11 PC.
- Provide solutions to resolve network connectivity issues, account configuration problems, and credential synchronization complexities.
- Help users effectively troubleshoot and restore access to OneDrive services.
Table of Contents
How to Fix OneDrive Error Code 0x8004de81 on Windows 11 - There was a problem signing you in.
The quickest and easiest way to potentially solve this problem is to run the dedicated Windows troubleshooter for Store Apps. Alternatively, you can try to access it from your browser if you are in a pinch.
-
First, open Settings then go to System then Troubleshoot.
-
Here click Other troubleshooters.
-
Now find Windows Store Apps from the list and select Run the troubleshooter/Run.
-
Then, run Network & Internet troubleshooter.
-
Wait till the process is finished and apply the offered fixes.
-
Restart your device.
Manually Update OneDrive
Usually, OneDrive updates automatically. But in case it doesn't, you can always use any other Office app to update the whole package. Follow these steps:
-
Open any Office app, such as Microsoft Word, and navigate to File.
-
From the file menu, select Account.
-
Under Product Information, locate and click on Update Options.
-
From the dropdown list, select Update Now. The program will then check for available updates and install them.
Reset OneDrive
Resetting OneDrive can resolve issues by refreshing your account settings and file synchronization without losing data.
-
Press Win + R on your keyboard.
-
When the Run window opens, copy and paste the following text into it:
%localappdata%\Microsoft\OneDrive\onedrive.exe /reset
(use %programfiles(x86)%\Microsoft OneDrive\onedrive.exe /reset instead if you get an error here)
-
Press Enter or click OK.
-
After this command is executed, the app should be reset, and OneDrive should open.
-
If it doesn't, wait a few minutes, then open the Run window again and use the following command:
%localappdata%\Microsoft\OneDrive\onedrive.exe
-
Press Enter.
Reset your Internet Connection
Before you start the steps below make sure that you have restarted your Internet router/modem. This is usually enough to solve the problem. But if that doesn't the steps below should help.
-
Type cmd in Windows search.
-
Right-click on the Command Prompt result and select Run as administrator.
-
Copy and paste each of the following commands, pressing Enter every time:
ipconfig /flushdns
ipconfig /registerdns
ipconfig /release
ipconfig /renew
netsh winsock reset
-
Restart your system.
Re-link Your OneDrive Account
Signing out and then back into your OneDrive account can refresh your session and resolve sign-in issues.
-
Click on the OneDrive icon in the system tray.
-
Go to Help & Settings and then choose Unlink this PC.
-
When prompted, confirm with Unlink this PC.
-
After signing out, sign back in with your credentials.
Reinstall OneDrive
Reinstall the latest version of OneDrive from the official Microsoft website or the Microsoft Store.