If you are trying to use the Recording and Clipping options in Game Bar on Windows 11 but can’t because both options are greyed out. This article will show you several different troubleshooting steps you can take to get recording and clipping working in Game Bar once again.
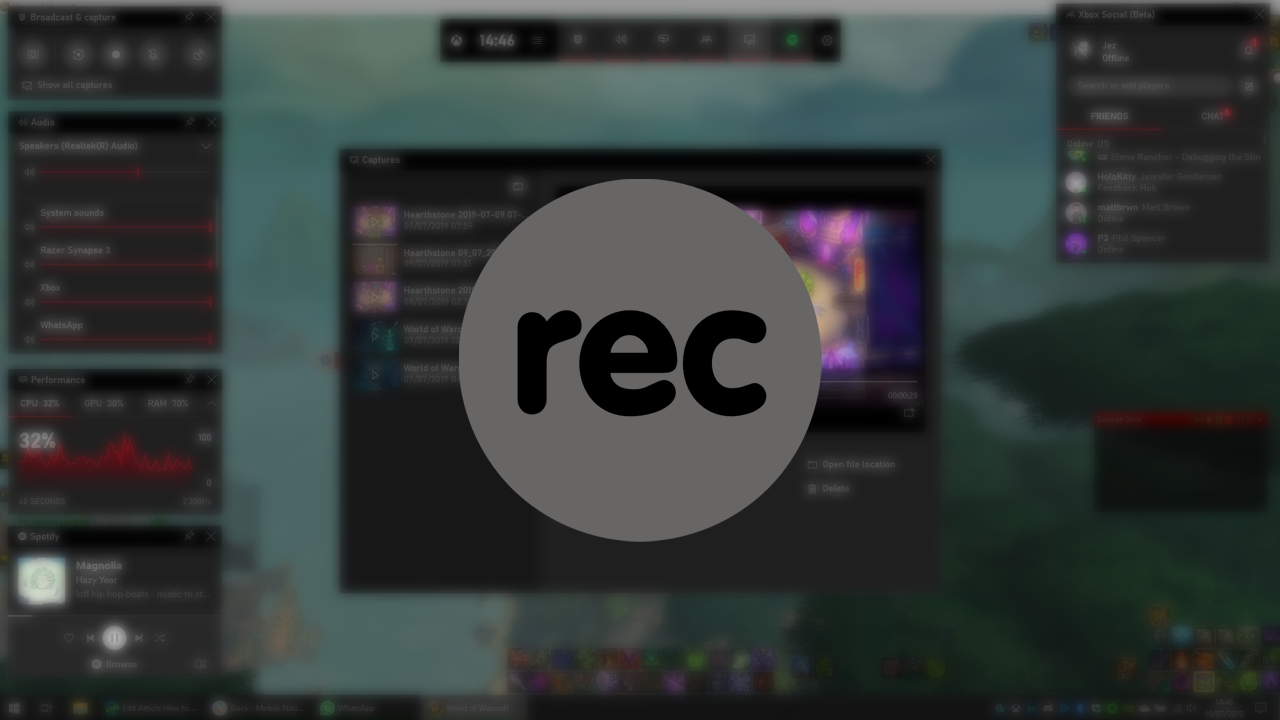
Table of Contents
Related: Fix any problem you are currently having with Game Pass.
The Game Bar on Windows 10 and 11 is a cool gaming feature that allows you to take screenshots, record gameplay and capture video clips during games. It’s easy to use and comes preinstalled on Windows 10 & 11. While Game Bar works really well and is pretty reliable, there have been some cases recently where people have been having issues with the Clipping and Recording options being greyed out.
The good news is that there are quite a few different troubleshooting steps you can take to resolve this issue and get the Game Bar working properly on Windows again. This will allow you to use the clipping and recording options without them being greyed out anymore.
How do you fix recording and clipping greyed out in Game Bar on Windows 11?
One of the quickest and easiest ways to attempt to solve this problem is to repair or reset the Game Bar app on your computer. However, it is also best to do the same for a few other apps that are also connected to each other.
- Open the Settings app by clicking on the Start menu.
- Click on Apps on the left, then Installed apps in the centre.
- Now scroll down and find the Xbox Game Bar and click the three dots next to it and select Advanced Options.
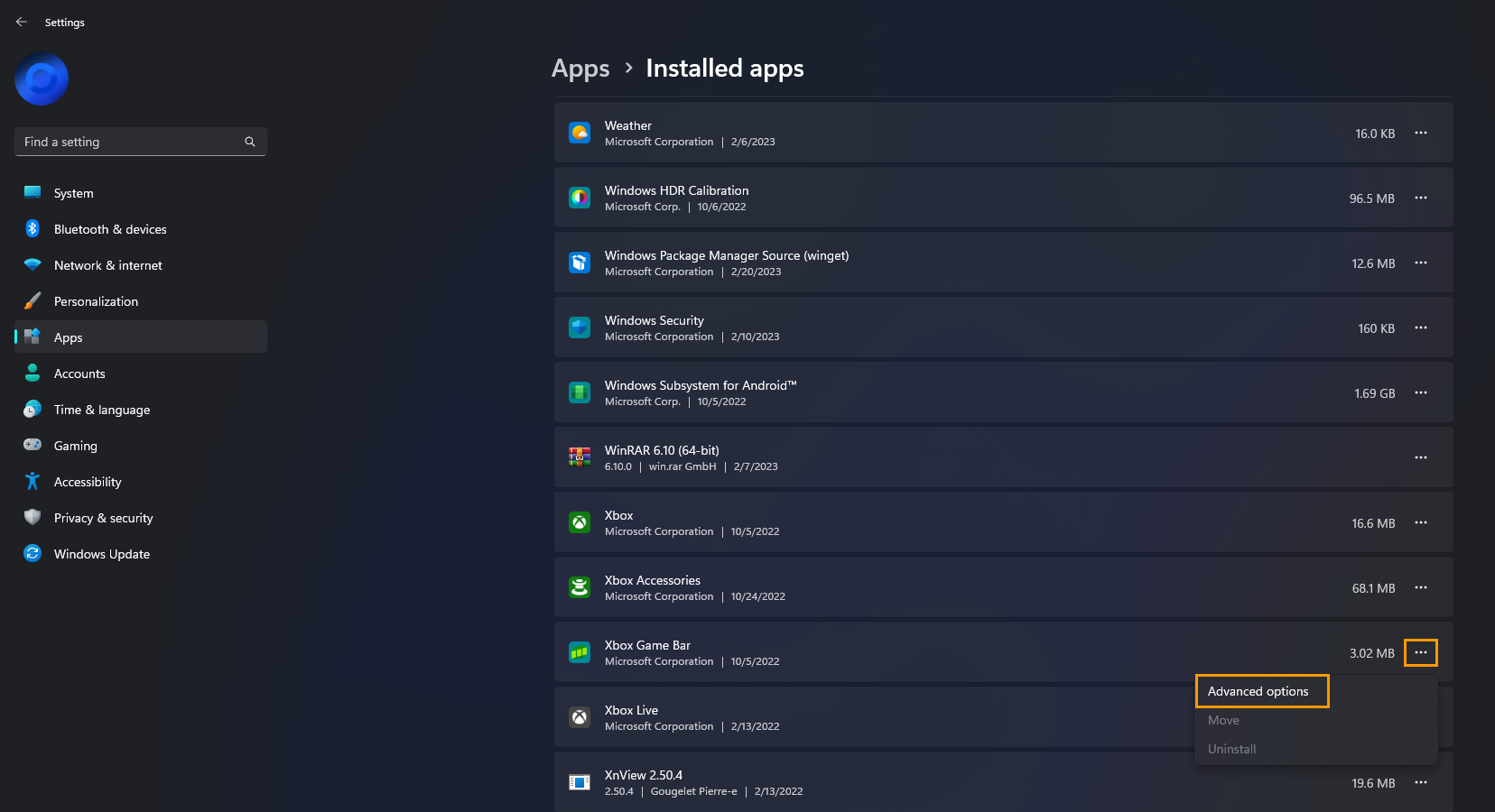
- Now scroll down and click Repair and wait for the process to complete. If that doesn’t solve the problem go back and click Reset.
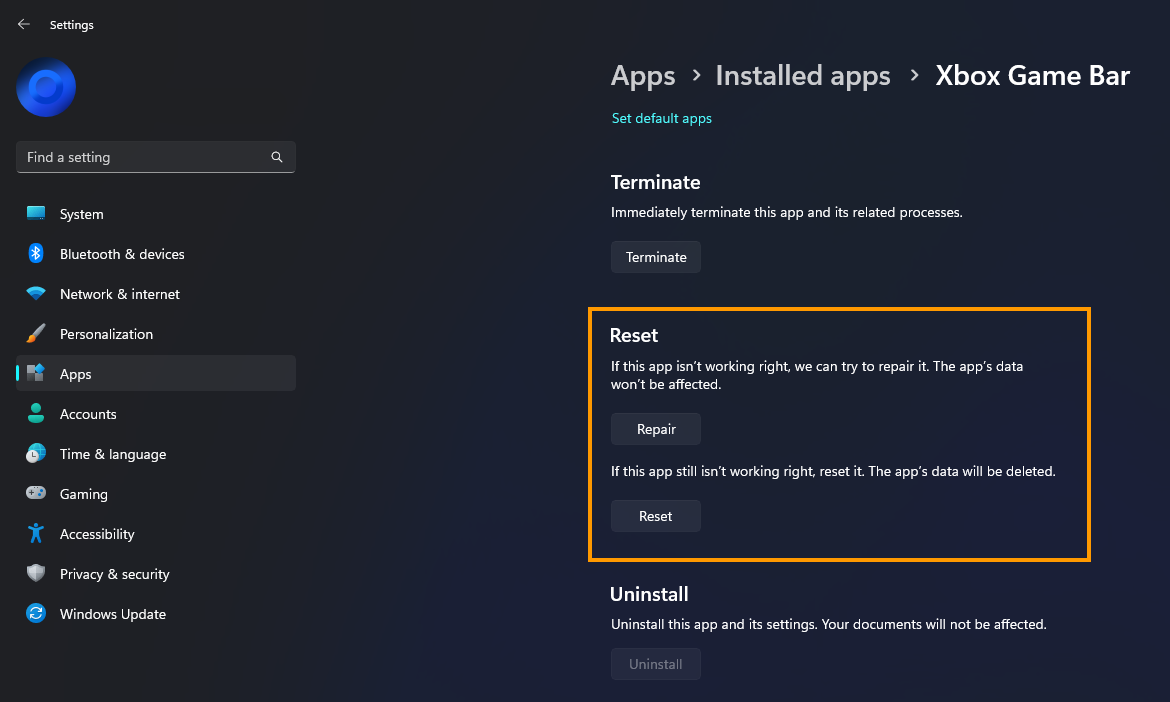
If repairing and resetting the Xbox Game Bar app didn’t solve the problem repeat the process for the Xbox app, Microsoft Store, and Gaming Services. These are all interconnected.
Uninstall and Reinstall the Gaming Services app/process.
If nothing so far has worked for you, you are going to have to uninstall and reinstall the Gaming Services app.
- To start, open PowerShell as Administrator (search it from the start menu).
- When the window appears copy and paste the following command:
get-appxpackage Microsoft.GamingServices | remove-AppxPackage -allusers
- Followed by this command next:
start ms-windows-store://pdp/?productid=9MWPM2CQNLHN
If the command runs without any errors you can try to download some games. If you get an error message you’ll need to do the following.
- Open the Registry Editor by searching Regedit from the Start menu. When it opens, go to the following location:
HKEY_LOCAL_MACHINE\SYSTEM\CurrentControlSet\Services\
- And delete the following two folders (keys): GamingServices and GamingServicesNet. Once you have deleted them, Restart your computer.
Uninstall the last Windows 11 update installed on your computer to fix update error 0x80070008.
This option may not be available for you but If you still have the option to uninstall the latest Windows 11 update that was installed on your computer do that. If you aren’t sure how to check out the article linked below. Sadly you may not be able to use this step but you should check just in case as it is a good option.
How to uninstall a bad Windows 11 update. Rollback a Windows 11 update.
Install the latest update that is available for your device.
If removing a potentially bad update didn’t solve the problem for you, you can try doing the opposite, installing the latest update with the hope that it will solve the problem of clipping and recording being greyed out on Windows 11. To do this just go to Settings > Windows Update > Check for update. If anything is available it will automatically update.
