If you are trying to stabilize footage using Sony Catalyst Browse but can’t use the Stabilize Clip feature because it is greyed out. This article will show you several changes you need to make in order for you to be able to use the Stabilize Clip option within Catalyst Browse. Unfortunately, you probably won’t be able to stabilize footage captured prior to making these changes.
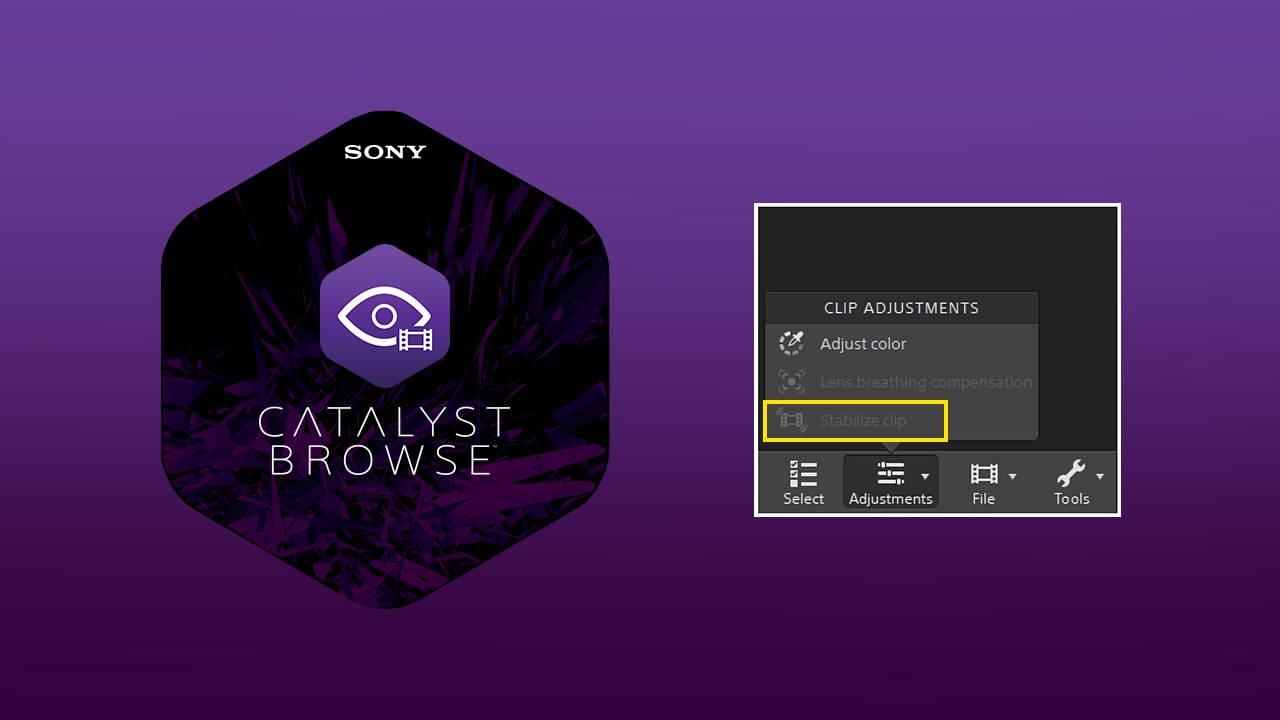
Table of Contents
Related: How to fix Adobe Media encoder not installed in Premiere Pro.
Image stabilization is one of the most important things to consider when capturing video content. No one wants to watch shaky unstable content. It’s distracting and makes content look less professional. While most modern cameras have fantastic Image Stabilization and gyro features built in there are still some extra steps you can take to get even better stabilization results.
Sony Catalyst Browse is free software that allows you to dramatically stabilize video content. As well as being entirely free, it’s also super powerful and allows you to get near gyro-level stabilization without actually having a gyro. I like to call it the poor mans gyro. The only problem with Catalyst Browse is that it requires you to have your camera configured in a very specific way whilst capturing footage. This allows your device to capture gyro data which is then used by Catalyst Browse to work its magic.
Without this pre-configuration, Stabilize Clip will be greyed out in Catalyst Browse. So follow along as this article shows you exactly what you need to change to fix Stabilize Clip greyed out or not available in Catalyst Browse.
How do you fix Stabilize Clip greyed out in Sony Catalyst Browse? | Stabilize Clip greyed out in Sony Catalyst Browse.
To begin, you will need to pick up your Camera and make some changes within Settings. This part will vary a little, however, if you are familiar with your camera you will know exactly where to look for the feature anyway. I’m using a SONY ZV-E10 for this guide for reference.
- Once you have turned your camera on and entered Settings go to Movie3 selection and select SteadyShot. This may be in a different location on your camera.
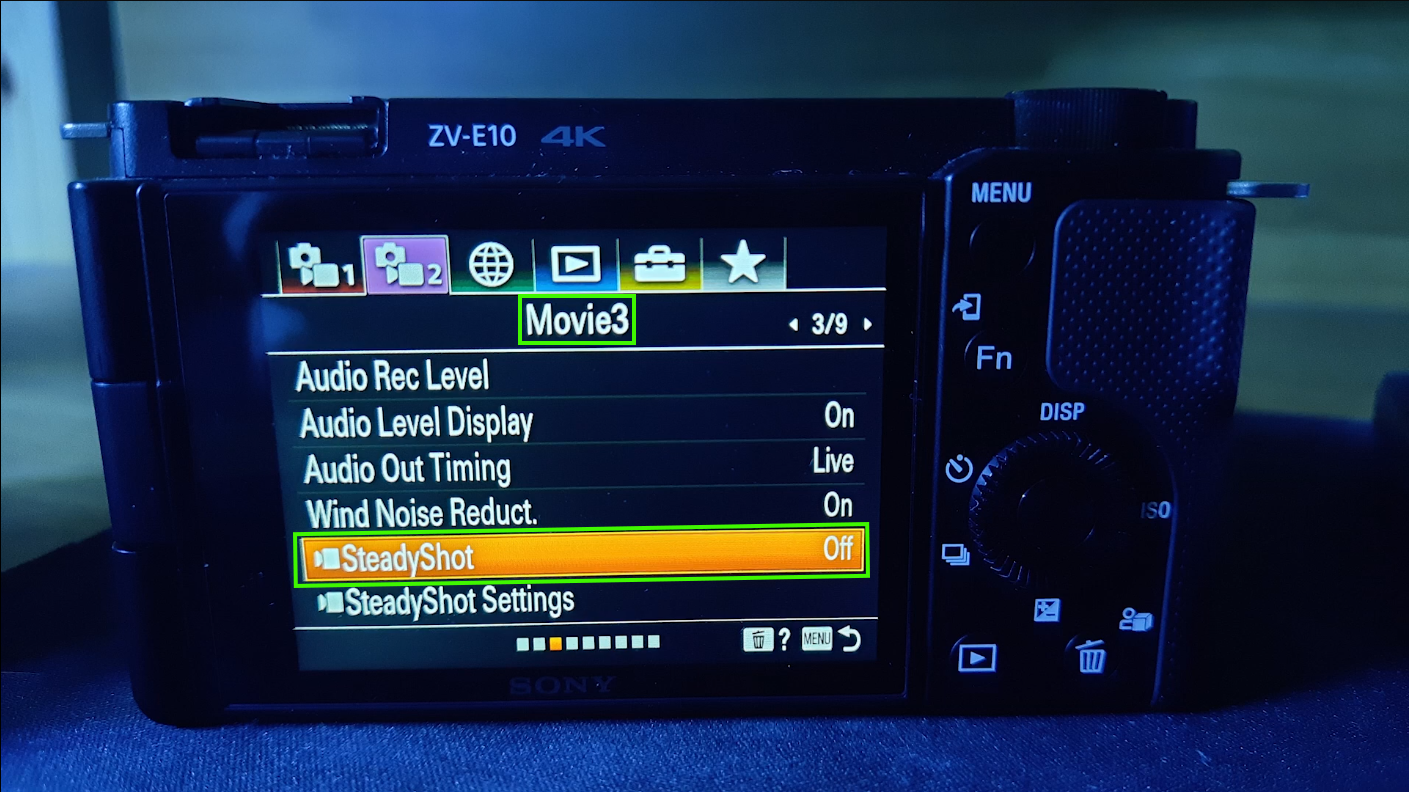
- Next, change the setting to either Active or Off. For whatever reason, Standard doesn’t collect the gyro data required for Sony Catalyst Browse to use.
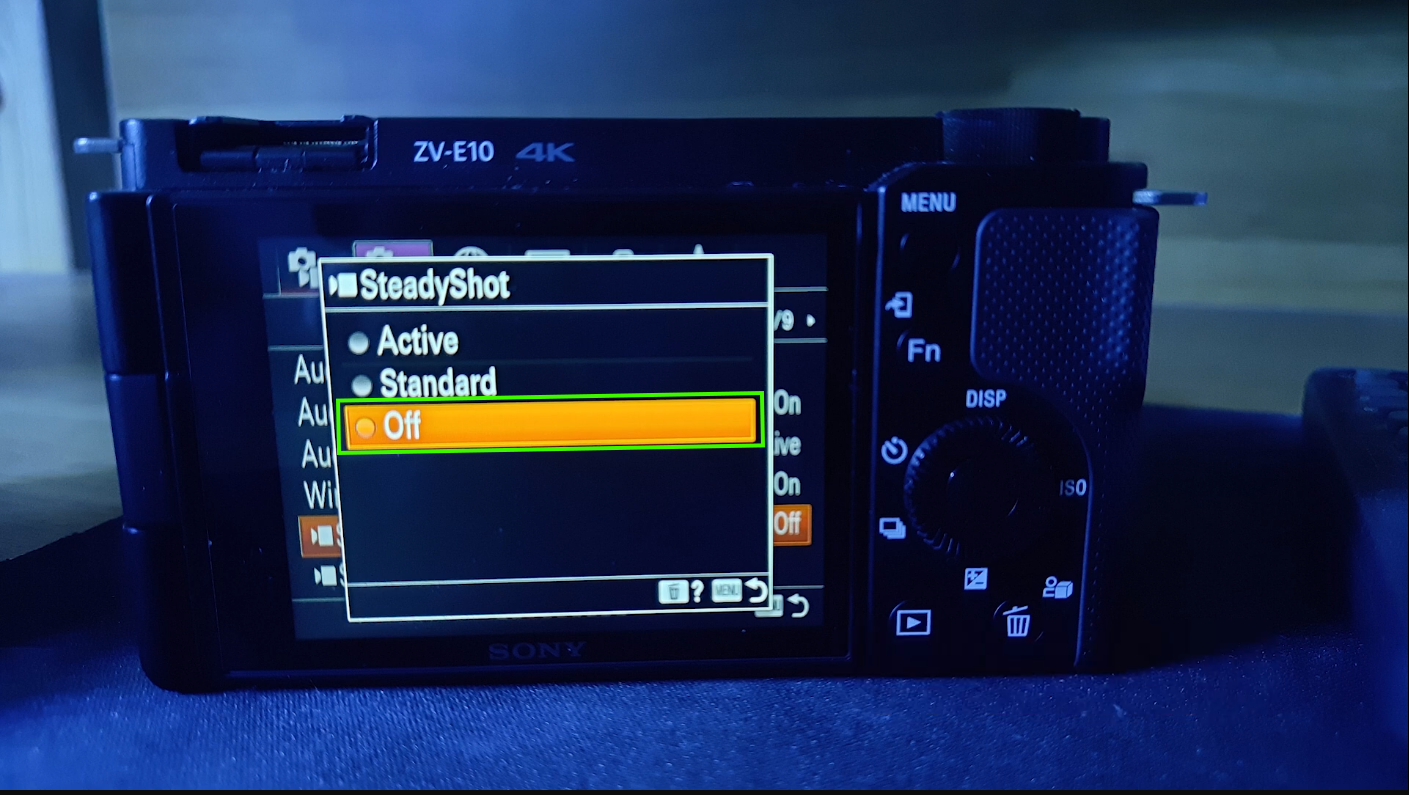
Note: If your lens also has a stabilization switch make sure that is disabled. If you don’t turn this off as well you won’t have the option to use Stabilize Clip in Catalyst Browse.
- Once you have made the change record some footage using the new configuration then open Catalyst Browse and find it.
- The footage should have a new icon in the top right-hand corner of the thumbnail. This little shaky cam icon means that gyro data is present and you can use the Stabilize Clip option.
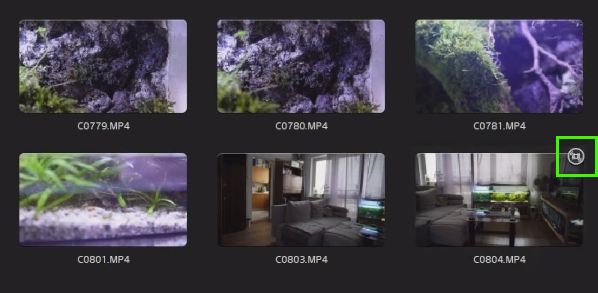
- Now simply click Adjustments then Stabilize Clip.
That’s all there is to it, now you can adjust the stabilization until you get the exact results that you desire. Just remember that the more you stabilize the more crop you will get. Everything is a balance/trade-off. I find anything between 90-100% seems to get the best results without a crazy amount of cropping.
