Animated subtitle tools in DaVinci Resolve offer creators a dynamic way to enhance videos with motion-based text. Which has been something people were asking for for years. And while the feature was finally added in Davinci Resolve 20, a lot of people have reported a specific bug when editing subtitles that use these animated styles. Making any changes to the subtitle text, such as correcting spelling mistakes, removing a word, or making small phrasing adjustments, fails to save or reflect in the final project. Basically, any changes you make to the subtitle text track don't actually update. They just revert to their default. But you can now fix this, so follow along as we show you how.

Takeaways:
- Can't make changes to animated subtitles in Davinci Resolve
- Learn how to fix the bug that is causing animated subtitles in Davinci Resolve not to save changes.
Table of Contents
What Causes the Problem
The issue stems from a bug in specific versions of DaVinci Resolve where the software does not correctly register updates made to subtitle tracks that are using Fusion-based animated effects. The changes might appear in the timeline but fail to update the linked animation data. As a result, what you see during editing may not match what is rendered in the final export.
This issue often occurs after applying animated subtitle styles like Word Highlight, Lollipop, Rotate, or others found under the Titles > Animated section. These new features allow for advanced word-by-word animation, but they also introduce more complexity behind the scenes. In some versions of DaVinci Resolve, changes made to subtitle clips after applying these styles are not properly saved or rendered.
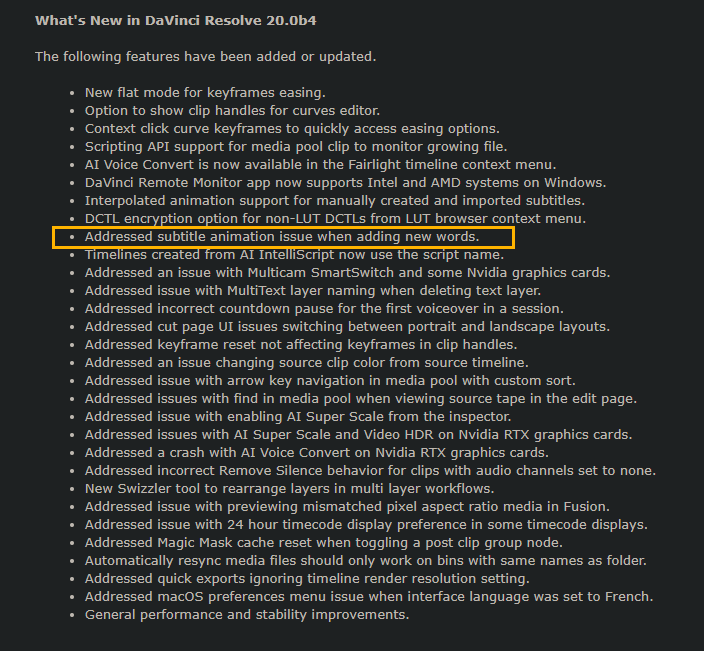
How to Fix Subtitle Animations Not Saving After Changing Words in DaVinci Resolve
The most effective solution is to update DaVinci Resolve to the latest version. This bug has been addressed in newer updates, and Blackmagic Design continues to improve subtitle animation tools in response to user feedback. Davinci Resolve 20 Beta 4 fixes this problem and quite a few other little bugs, so it's worth updating to as soon as you get the chance.
To update:
-
On macOS: Go to DaVinci Resolve > Check for Updates
-
On Windows: Go to Help > Check for Updates
Follow the instructions to download and install the latest version. After updating, re-open your project and verify that text edits to subtitle tracks now save and animate correctly.
Temporary Workaround (If You Cannot Update)
If updating isn’t possible for the time being, you can try using a workaround. After editing your subtitle text, remove the applied animation effect and reapply it. Sometimes you can just change the subtitle tracks text, the apply the animation rather than adding the animation first. Annoyingly, this doesn't work all the time though so updating to Beta 4 is worth doing.
-
Click on the subtitle clip with the issue.
-
In the Inspector or Effects panel, remove the applied animated title.
-
Go back to Titles > Animated and drag the animation style back onto the same subtitle clip.
This forces DaVinci Resolve to regenerate the animation with the updated text. Be aware that doing this may reset any custom styling or adjustments you previously made, so you might need to reapply those changes manually.
