Tainted Grail: The Fall of Avalon is a dark, immersive RPG that has a lot in common with Skyrim and Elden Ring, whilst managing to be wonderfully unique in its own right. It's also surprisingly well optimised for a game that released this year. But if you're having some problems with stutters, crashes, or FPS drops, the problems seem to trace back to NVIDIA driver issues, which means there’s a straightforward fix.
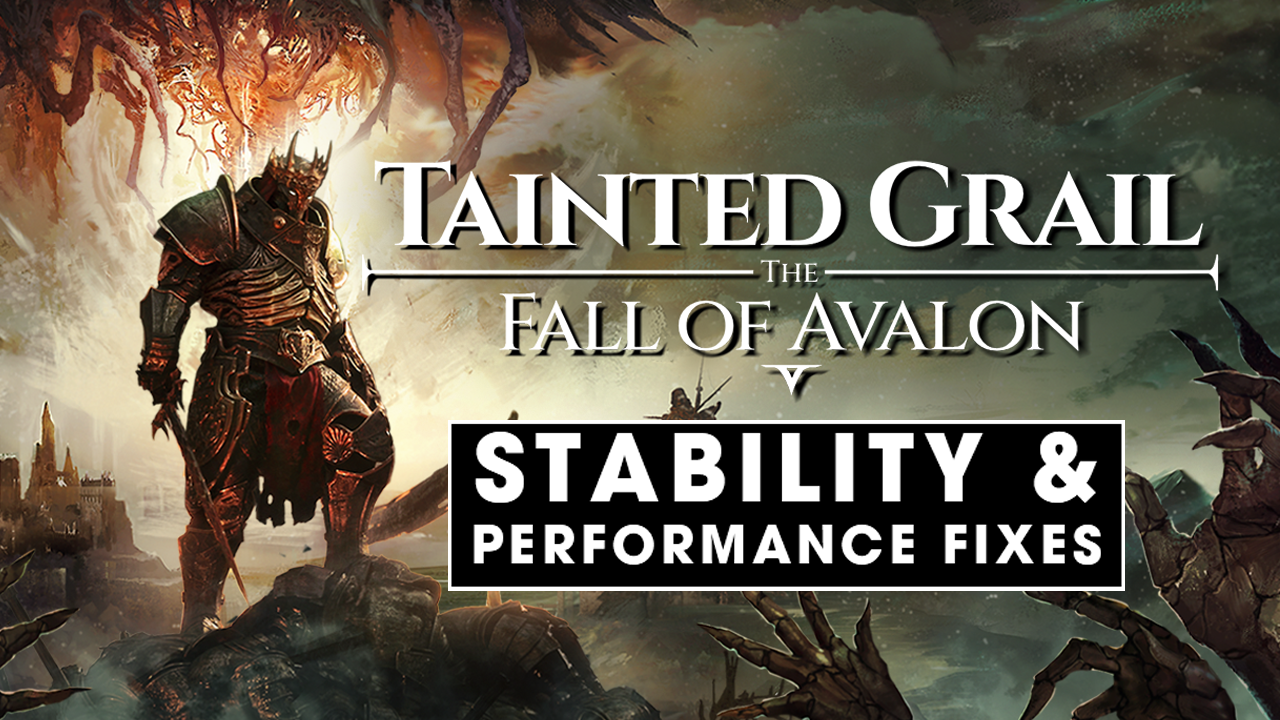
Table of Contents
How to Fix Tainted Grail: The Fall of Avalon Performance and Crashing Issues
Depending on when you last updated your graphics drivers, you may still be using an older driver that had major performance issues for a lot of games. So the first thing you need to do is update your drivers. If that doesn't work, give DDU a try and see if that helps. We have a full step by step process for that a little further down in the guide.
-
Head to NVIDIA’s official driver download page.
-
Select the following options:
-
Product Type: GeForce
-
Product Series: [Your GPU Series]
-
Product: [Your Specific GPU Model]
-
Operating System: Windows 11
-
Download Type: Game Ready Driver (GRD)
-
Language: [Preferred Language]
-
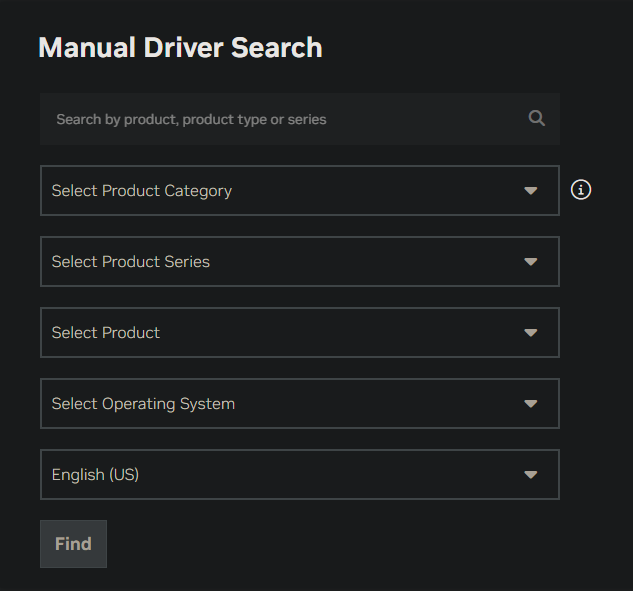
-
Download the driver and follow the installation instructions.
Optimise In-Game Graphics Settings
Let’s not try to max everything out unless your rig can handle it — this game is already heavy on resources.
-
Lower Presets: Start by reducing texture, shadow, and foliage quality.
-
Turn Off V-Sync: You’ll often get a smoother frame rate without it.
-
Drop the Resolution: It’s not ideal, but if you’re struggling, it helps.
Disable Background Overlays
These overlays might be handy, but they’re also notorious for causing FPS drops in certain games.
Discord:
-
Go to User Settings > Overlay
-
Toggle off Enable in-game overlay
NVIDIA GeForce Experience:
-
Open the app
-
Click the gear icon (Settings)
-
Disable In-Game Overlay under the General tab
Perform a Clean Install of GPU Drivers
If you haven't done a clean driver install in a while, it's time.
-
Download Display Driver Uninstaller (DDU).
-
Grab the recommended stable NVIDIA driver (December 2024 or similar).
-
Disconnect from the internet.
-
Run DDU to fully uninstall your graphics drivers.
-
Reboot your PC.
-
Install the older driver manually.
-
Reboot again before reconnecting to the internet.
Close Background Applications
This one’s simple but effective. Free up your system’s resources.
-
Press Ctrl + Shift + Esc to open Task Manager.
-
End non-essential processes (e.g., browsers, launchers, update apps).
-
Avoid using heavy apps like Chrome or OBS while gaming.
Run the Game as an Administrator
I doubt that this will do anything for most people but it's worth a shot seeing as it's super easy to do.
-
Go to the installation folder for Tainted Grail: The Fall of Avalon.
-
Right-click the game’s .exe file.
-
Choose Run as administrator.
-
Accept any prompts that pop up.
Check for Windows and System Updates
It’s unlikely this fixes much, but in rare cases, missing updates can cause conflicts.
-
Go to Settings > Update & Security > Windows Update
-
Click Check for updates
-
Install anything pending
Any Other Suggestions?
At this point in time, the game actually runs pretty well, so a lot of the issues you are having are probably because of the age of your hardware. However, the game is also super new, so just wait for a few game patches to be released; there's a good chance that performance will be fixed pretty quickly.
