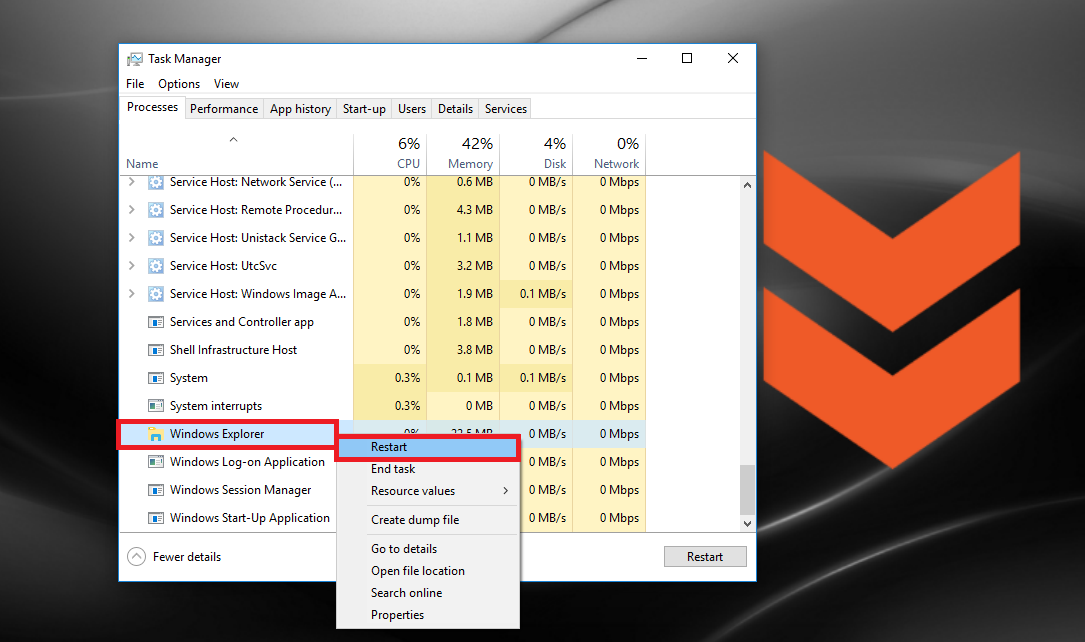Table of Contents
For a while now Google’s Chrome browser has struggled with an issue that causes the Windows taskbar to remain visible when watching videos in fullscreen mode. (Mostly on Youtube). Google has solved the issue for most users with updates, however, if you are one of the unlucky few still suffering through the issue, allow us to help you fix it.
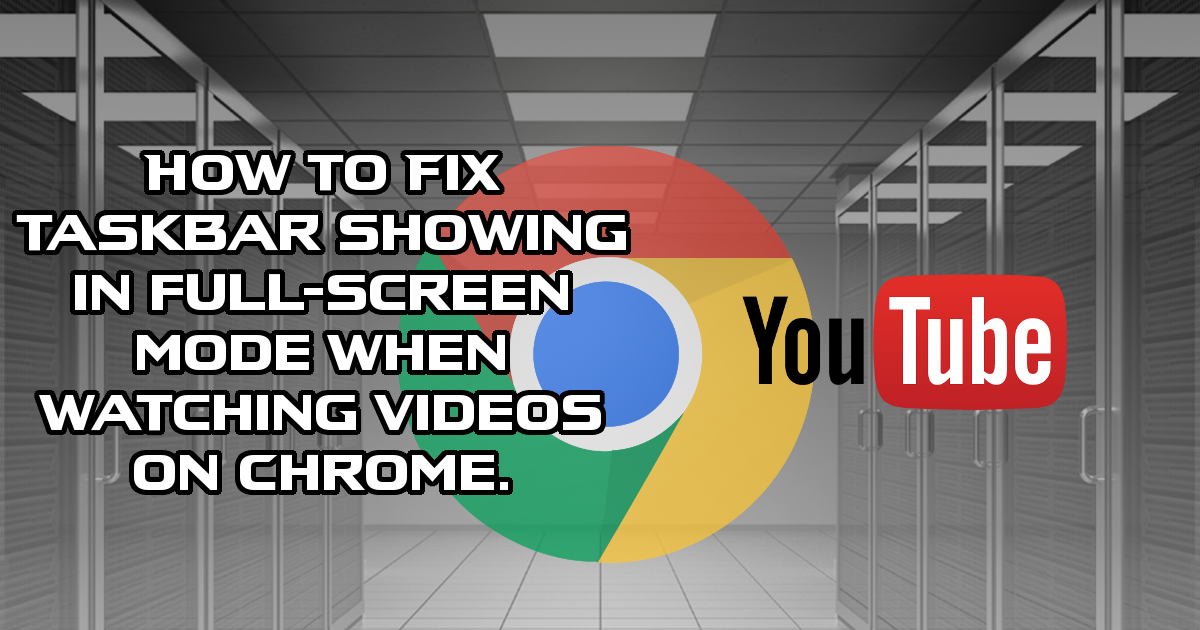
How to Add a Recycle Bin to Your Android Phone to Save Accidental Deletion Trauma.
When you press the fullscreen button on any device you are using that is what you expect to get, a nice big wide picture that encases every inch of your screen making it distraction free. There simply isn’t any joy in almost fullscreen…. If you are still trying to figure out why your Chrome browser seems to be stuck showing almost fullscreen, you are not alone, many Chrome users on recent Windows versions, including 10 are in the same boat.
Officially Google claims to have eliminated the bug that caused this issue with its latest update, however, this isn’t fully the case. There are a couple of methods that you can try to fix this issue, below you'll find two possible solutions. Before you try them though, make sure you have first tried install the latest version of Chrome and the lastest Adobe Flash plugins.
Method 1: Forcing Fullscreen Mode in Google Chrome Browser.
The first method to try is technically more of a clever way around the problem, rather than a solution or fix. It is quick, painless and easy to use. To begin, go to Youtube or any other place you generally watch movies from and have the issue with Chrome. When you get to the page, press the fullscreen button as you normally would to start the video in fullscreen mode.
With the video in fullscreen and the taskbar showing, press the F11 key on your keyboard. This will use Chrome’s full-screen function, rather than the web pages, removing the taskbar from the picture. When you want to go back to windowed mode press F11 once more to disable fullscreen mode, the will return you to your browser.

Method 2: Restarting Your File Explorer From the 'Task Manager'
The problem with Chrome preventing fullscreen mode doesn’t always directly originate from Chrome and is more predominant since Microsoft rolled out its Windows 10 Anniversary Update. If the first method isn’t quite right for you, you can try fixing the error using the Windows Task manager, the solution here is to restart the File Explorer, which is generally the root of the taskbar not hiding it self when videos are played in fullscreen.
To restart File Explorer, you won't need to restart your entire computer and it only takes a few seconds. To open the Task Manager, you can either press Ctrl + Alt + Del and select it from the bottom of the blue menu or right-click on the Taskbar and select it from the menu that is displayed. When it opens, click the More details option on the bottom left to view all the processes that are running on your computer.
In the Task Manager screen make sure you are on the Processes Tab. This is generally the first one it loads into, so you shouldn’t have to worry, however, if you have strayed away for some reason, go back to it. In this tab, you will find a process called File Explorer, right-click on it and select Restart. Your Windows Taskbar will momentarily disappear then reappear.
You may have to do this every now and then if the problem returns, at least until the issue is completely fixed by the Chrome team. To check if everything is back to normal, visit the website you were having issues with and enable full-screen mode, the taskbar should be where it belongs, hidden behind the video.