I don't know about you, but I'm damn tired of getting random Xbox app and Microsoft Store errors. It seems like every single update brings another annoying problem to deal with. Anyway, rather than whinging about it, this guide will show you quite a few different steps you can take to fix the Xbox and Microsoft Store app error: There Seems to Be a Problem with Your Store Account. While this guide is written for Windows 11, it will also work on Windows 10.
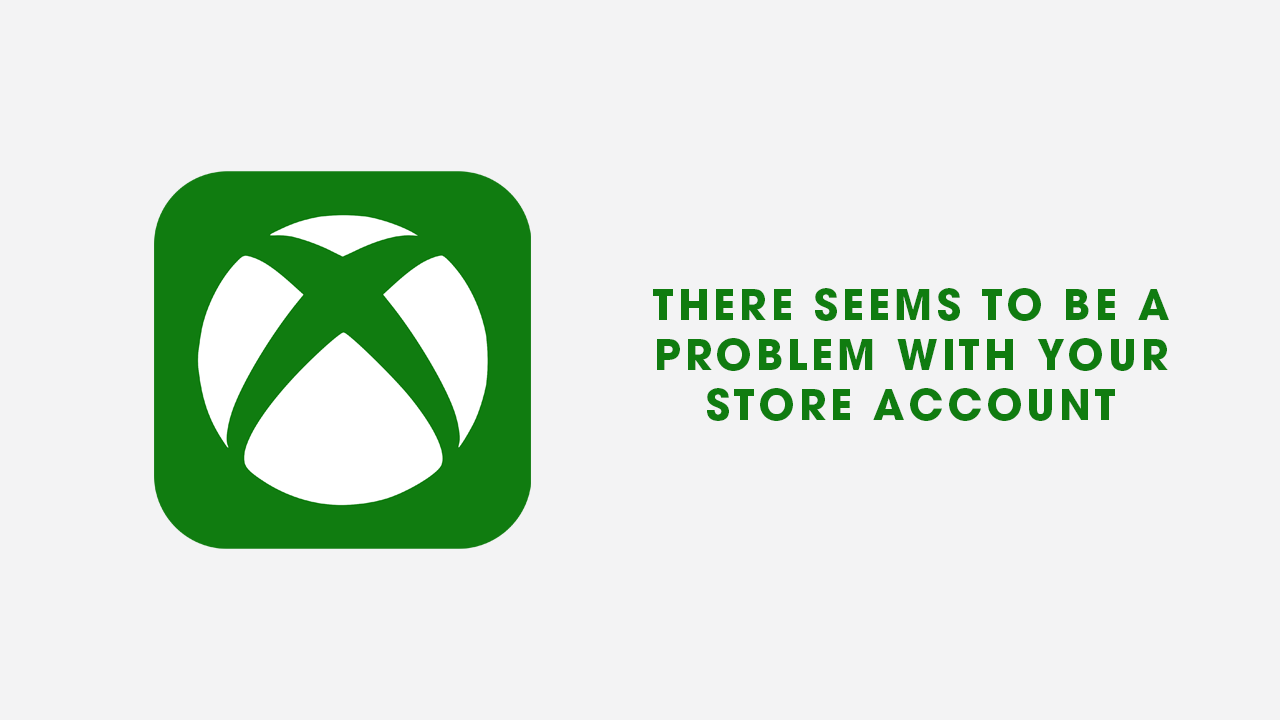
Table of Contents
How to Fix the Xbox App Error There Seems to Be a Problem with Your Store Account on Windows 11
For most people, signing in and out again should solve the problem. It's also really important to make sure that the account you are using for your Game Pass subscription, etc, is the same account that is signed into the Microsoft Store on your device. If you have two different accounts signed in to each app, you will get problems like this.
Xbox App:
-
Open the Xbox app and click your profile picture.
-
Select Sign Out, close the app, reopen it, and sign back in.
Microsoft Store:
-
Open the Microsoft Store app.
-
Click your profile icon, select Sign Out, then sign back in using the same Microsoft account.
If the error persists after signing in, continue to the next step.
Reset the Microsoft Store Cache
-
Press Windows Key + R to open the Run dialogue.
-
Type wsreset.exe and press Enter.
-
A Command Prompt window will open briefly, and the Microsoft Store will relaunch automatically.
-
Restart your PC and open the Xbox app again.
Check for Windows Updates
-
Press Windows Key + I to open Settings.
-
Navigate to Windows Update and select Check for updates.
-
Install all available updates, including optional updates.
-
Restart your computer and try launching the Xbox app.
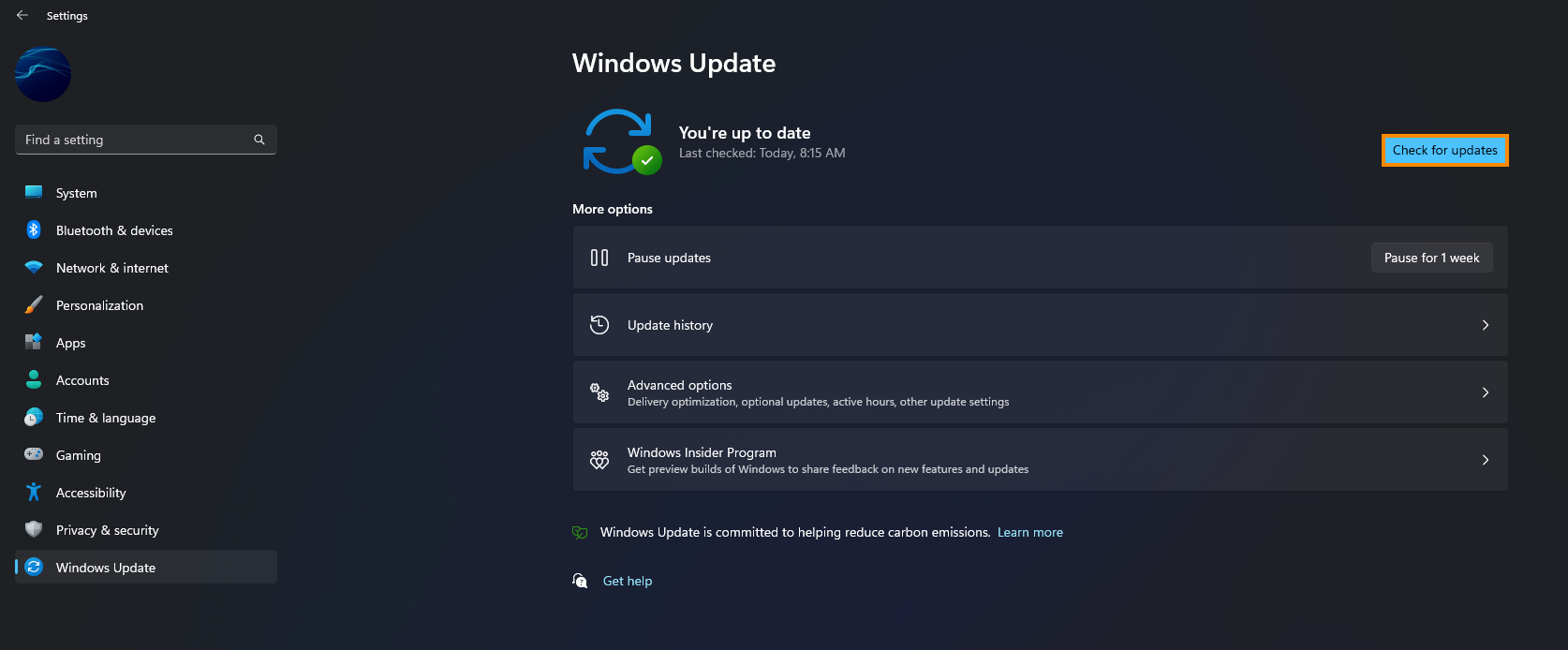
Repair or Reset the Xbox App
-
Open Settings and go to Apps > Installed Apps (or Apps & Features on Windows 10).
-
Find the Xbox app, click the three-dot menu, and select Advanced Options.
-
Click Repair and wait for the process to complete.
-
If the error remains, return to the same menu and click Reset. Note that this will clear all app data.
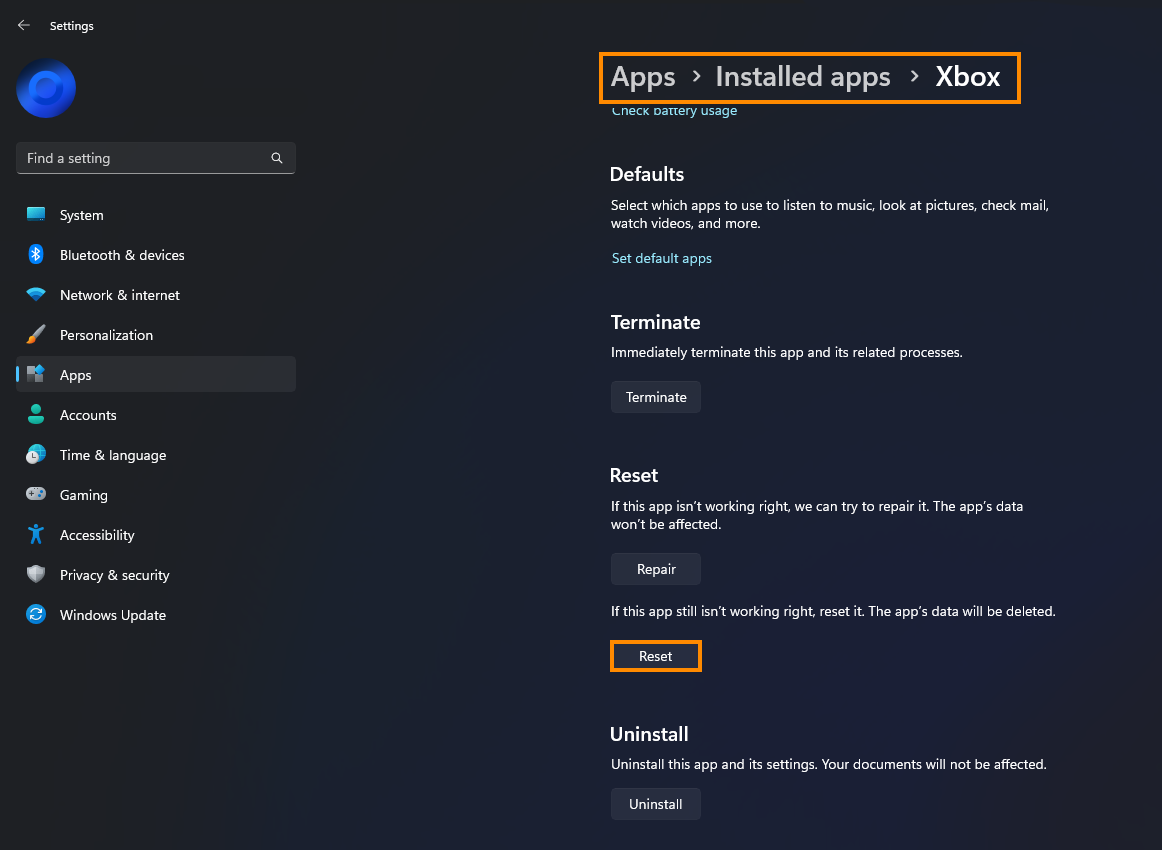
Now repeat this same process for the Microsoft Store, and the Gaming Services app.
Re-register the Microsoft Store
-
Press Windows Key + X and select Terminal (Admin) or Command Prompt (Admin).
-
Copy and paste the following command:
Get-AppXPackage *WindowsStore* -AllUsers | Foreach {Add-AppxPackage -DisableDevelopmentMode -Register "$($_.InstallLocation)\AppXManifest.xml"}
-
Press Enter and wait for the process to finish.
-
Restart your PC and launch the Xbox app.
Check Windows Services
-
Press Windows Key + R, type services.msc, and press Enter.
-
Locate these services:
-
Xbox Live Auth Manager
-
Xbox Live Game Save
-
Microsoft Store Install Service
-
-
Right-click each service, select Properties, and ensure the Startup type is set to Automatic.
-
Start any service that is not currently running.
-
Click OK and restart your PC.
Verify Region and Time Settings
-
Open Settings and go to Time & Language > Region.
-
Ensure your region matches the one registered to your Microsoft account.
-
Under Date & Time, enable both Set time automatically and Set time zone automatically.
-
Restart your PC and open the Xbox app.
What Causes This Xbox App Error and Pretty Much All Other Errors?
None of these are a secret, especially when you are dealing with a Microsoft product...
Corrupted Microsoft Store Cache: The Microsoft Store uses cached data for account validation. If this cache is corrupted due to system glitches, failed updates, or improper shutdowns, it may prevent successful sign-in attempts.
Account Authentication Conflicts: This issue can occur when the Microsoft account used in the Xbox app does not match the one signed into the Microsoft Store. It is also triggered by password changes, two-factor authentication updates, or frequent account switching.
System or Configuration Changes: Changes such as Windows updates, hardware upgrades, or modifications to regional, time, or registry settings can interfere with account synchronisation and prompt re-authentication.
Corrupted Xbox App Installation: An incomplete or broken installation of the Xbox app, often caused by interrupted downloads or software conflicts, may lead to persistent errors.
Windows Services Misconfiguration: The Xbox app needs several background services (which we reset in this guide). If these services are disabled or misconfigured, the app may not be able to authenticate your account. Thus shooting you this wonderful error message that doesn't really help much.
Incorrect Region or Network Settings: If your PC's region or network settings do not align with your Microsoft account, the Store may fail to validate your credentials, resulting in the error.
