If you are constantly getting Video Memory Management BSOD error on Windows 11 and can’t seem to figure out what is causing the problem, there are two potential causes. The first is a hardware issue (bad) The second is a potential software issue (good). So follow along as we troubleshoot our way to answers.

Takeaways:
- What is causing Video Memory Management Internal BSOD in Windows?
- How to fix Video Memory Management Internal BSOD Error.
Table of Contents
How to Fix Video Memory Management Internal BSOD in Windows 11.
First things first, make sure you have had a good look at all of your hardware. Make sure that everything in your computer is connected properly. If something isn't slotted in correctly it may be the cause of this problem. Once you have that out of the way work through the steps below.
Update your Drivers - ALL OF THEM!
Now that you have checked all of your hardware, the next thing you need to do is update all of the primary drivers on your device. The best way to do this is to go to your computer or motherboard manufacturer's website and download everything listed on the Support > Downloads page.
Once you have all of the drivers on your computer install them one by one, restarting your computer whenever a restart is requested. This will probably take a while to complete so be patient and don't skip anything!
Update your BIOS.
Next, update your system BIO, this is the backbone of your system and the thing software that keeps everything in order and communicating correctly. You can find BIOS and UEFI updates on the Support > Downloads page of your computer or motherboard manufacturer's page. Installing it is also quite easy, but as each device has a different process we can't walk through through the steps in a way that will be beneficial for you.
Run Memory Diagnostics.
Faulty RAM can cause problems so running a memory diagnostic tool is a good idea.
- Type Memory in Windows search and select Windows Memory Diagnostic result.
- Choose Restart now and check for problems.
- Let the tool run and complete the memory check.
- Review the results for any errors.
Is Something Overheating?
Overheating can cause your GPU, CPU and/or other components to malfunction, so make sure system temps aren't getting too high.
- Download and install a temperature monitoring tool of your choice.
- Run the tool and monitor your GPU and CPU temperatures.
- Clean any dust from your computer's fans and vents.
- Make sure your computer isn't tucked away in a corner without any ventilation or airflow.
Run System File Checks.
Check for any corrupt system files.
- Type cmd in Windows search.
- Right-click on Command Prompt and select Run as administrator.
- When the User Account Control window shows up, click Yes.
- Copy and paste the following command, pressing Enter after:
sfc /scannow
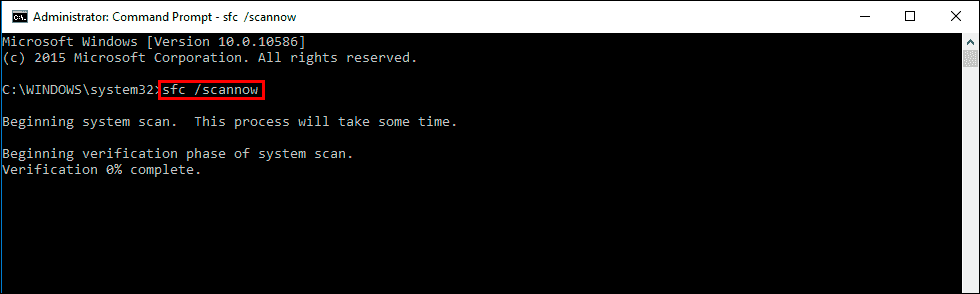
- If Windows finds system problems, it will attempt to fix them.
- After this, use the set of the following commands, pressing Enter each time:
DISM /Online /Cleanup-Image /CheckHealth
DISM /Online /Cleanup-Image /ScanHealth
DISM /Online /Cleanup-Image /RestoreHealth

Note: If you get an error executing this last command, add /Source:C:\RepairSource\Windows /LimitAccess to it and try again
When it finishes, restart your computer.
