If you are trying to use the webcam on your laptop but keep getting error code - We can't find your camera Error Code 0xA00F4244(0xC00D36D5) or a very similar one. This article will guide you through several different steps that you can use to solve the problem to get your laptop webcam working again as well as the Microsoft Camera app.
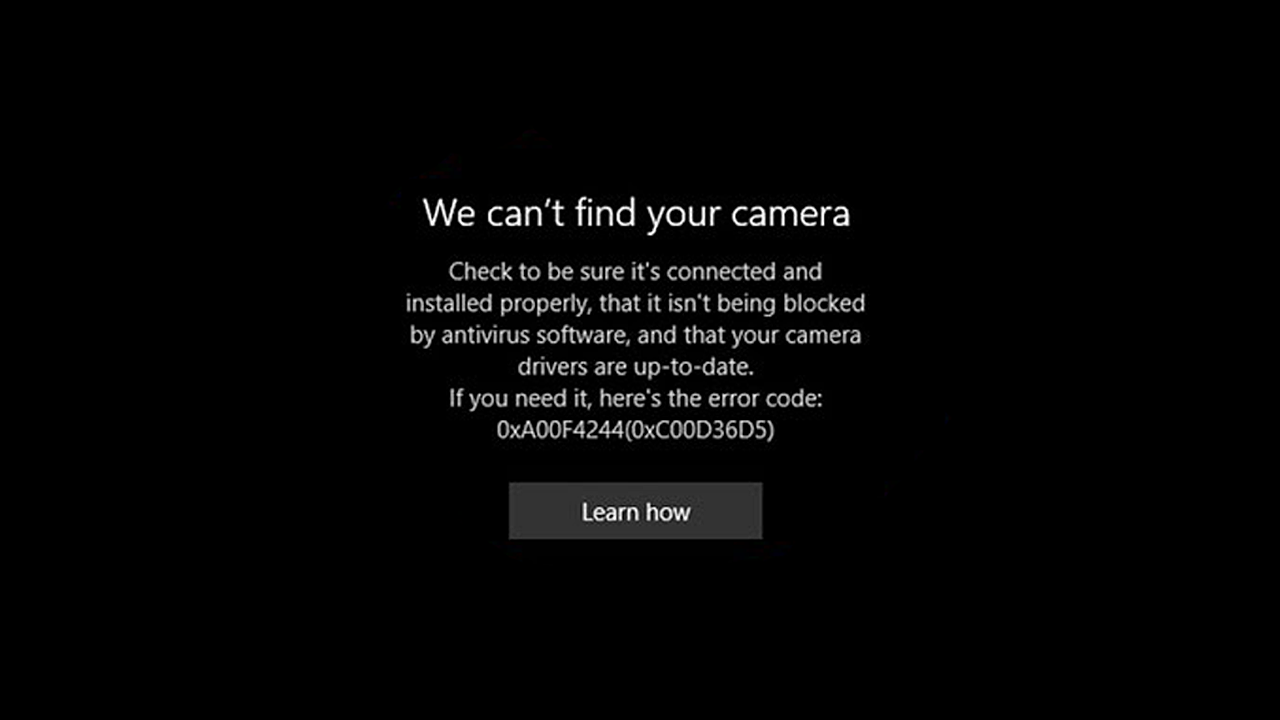
Table of Contents
Key points
- A solution for We can't find your camera Error Code 0xA00F4244(0xC00D36D5) on Windows 10 and 11.
- What might be causing your web camera not to work on Windows 10 and 11 devices.
- Fixing the camera app on Windows 10 and 11 not being able to find the camera.
Below you can find all of the steps you can use to fix Error Code 0xA00F4244 on Windows operating systems.
How to Fix We can't find your camera on Windows
First things first! Check to see if your laptop has a physical camera button. Some laptops have a switch or key combination that you need to use in order to enable your camera. If this switch isn't set to on, Windows won't be able to detect that you have a camera and show the error message. On most laptops you can pres FN + (The camera icon key) This will enable the camera and Windows will be able to detect it quickly. However, if it still doesn't work after you've done this it may be a camera driver issue so it's time for an update!
Uninstall and Reinstall the latest Camera Driver on your Computer.
If you have checked the switch and still have problems, uninstall the camera driver that you have installed and download the latest driver from your laptop manufacturer's website. Once you have the driver downloaded, do the following to update the camera driver
- Right-click the Start menu, and select Device Manager.
- Here find Cameras then right-click on the Camera device listed and select Uninstall Device.
- Once you have done this install the Camera driver you downloaded earlier.
- After it installs restart your computer and your camera should be working again.
This will remove any corrupted driver information and solve the problem.
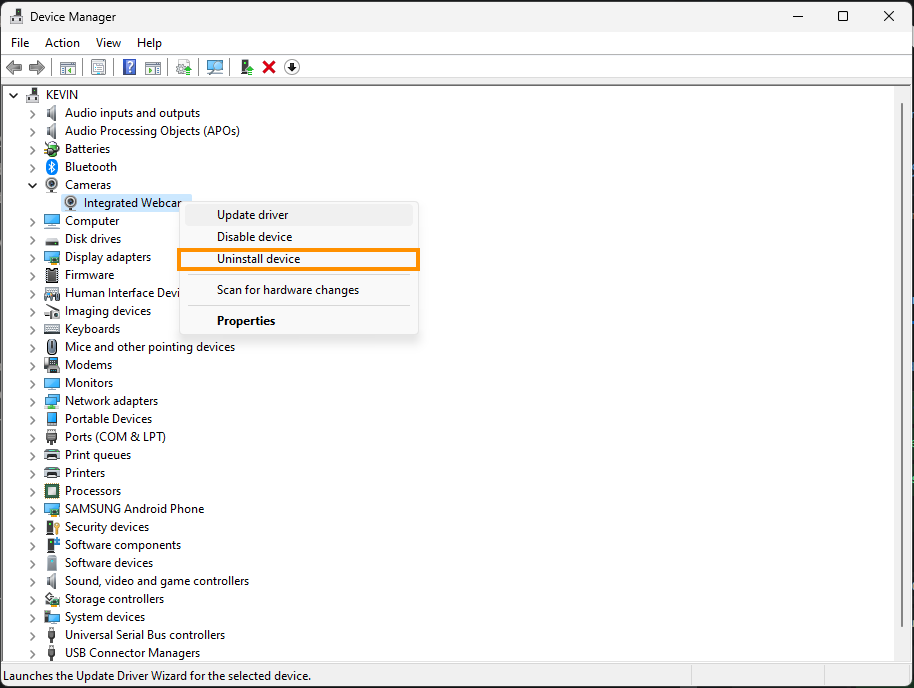
Run the Windows Camera Troubleshooter.
Still not working? It's time to run the Windows Camera Troubleshooter app.
- Open Settings then go to System > Troubleshoot > Other Troubleshooters > Camera.
- Click Run and a new popup window will appear where you will need to accept the request to solve the problem.
- Now just wait for the process to complete and work your way through the steps it shows and asks you to perform. When it finishes you should be able to use your camera without error - We can't find your camera Error Code 0xA00F4244(0xC00D36D5)
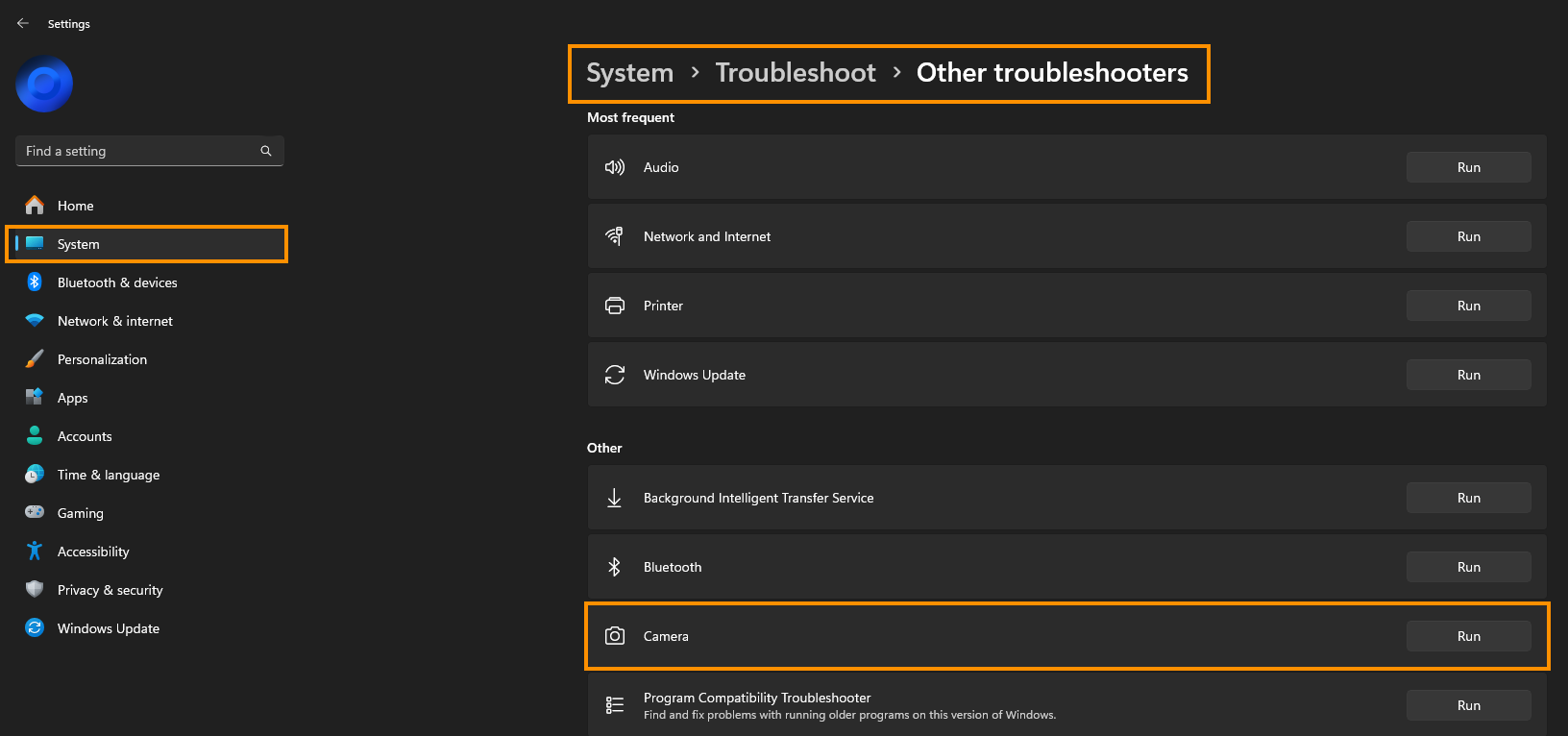
Why isn't the Webcam Working on my Laptop?
The Camera app on Windows 10 and 11 is a really simple app that allows you to quickly and easily check if your camera is working and make some adjustments. It's super basic and doesn't really do much else other than that, which is why it is a great place to check if your laptop camera is actually working. However, if you open the app and get the following error code - We can't find your camera Error Code 0xA00F4244(0xC00D36D5) you'll have to work through a couple of different troubleshooting steps. More often than not it's just a bad driver blocking the camera application from working so a few simple tricks will restore camera access. Updating the drivers, Reset the camera app, run the troubleshooter and doing a typical virus and malware scan using Windows Defender. If everything is up-to-date the problem will go away and you won't get error 0xA00F4244 anymore.
