If try to shut down your Windows 11 computer only for it to get stuck on the shutting down screen for an endless amount of time. This article will guide you through all of the troubleshooting steps you'll need to take in order to get your Windows 11 computer to shutdown normally instead of getting hung up trying to shutdown.
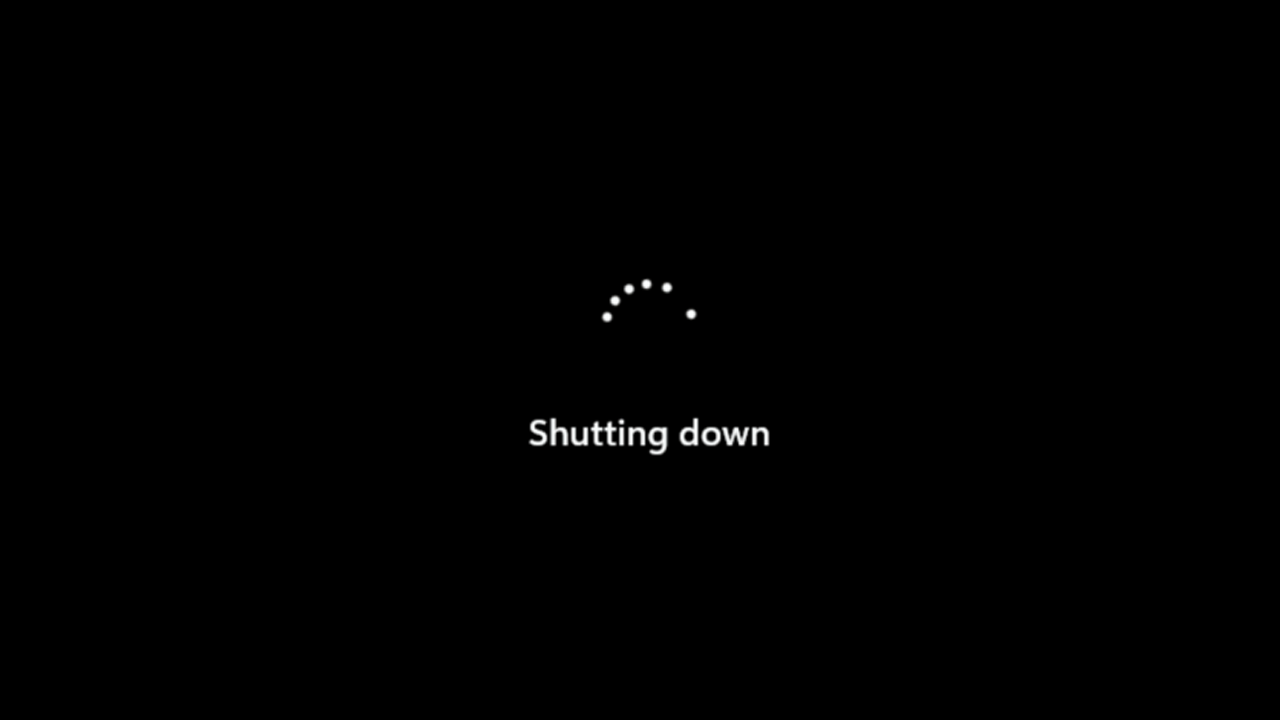
Takeaways:
- Learn how to stop Windows 11 from getting stuck on the Windows is shutting down screen.
- Fixing Windows 11 keeps getting stuck when trying to shut down or restart.
Table of Contents
How to Fix Windows 11 Stuck on the Shutting Down Screen or Restart Screen.
Usually when Windows 11 has problems shutting down it is because another program or app is preventing it so if you have recently installed something new there is a chance that it is preventing Windows from shutting down properly. So try uninstalling that specific piece of software then check to see if Windows 11 starts shutting down normally.
Run SFC Command Followed by the DISM Command.
You should also check your system for file corruption – running SFC and DISM in elevated Command Prompt can accomplish that for you:
-
Type cmd in Windows search.
-
Right-click on the Command Prompt result and select Run as administrator.
-
The User Account Control (UAC) window will ask whether you want to allow changes to your computer – click Yes.
-
Next, copy and paste the following commands, pressing Enter after each:
sfc /scannow
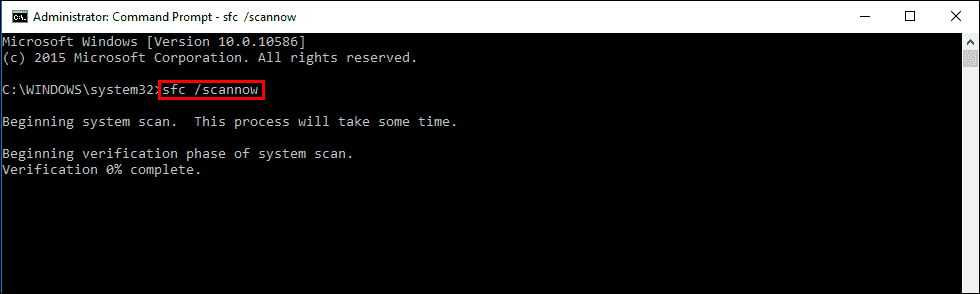
DISM /Online /Cleanup-Image /CheckHealth
DISM /Online /Cleanup-Image /ScanHealth
DISM /Online /Cleanup-Image /RestoreHealth
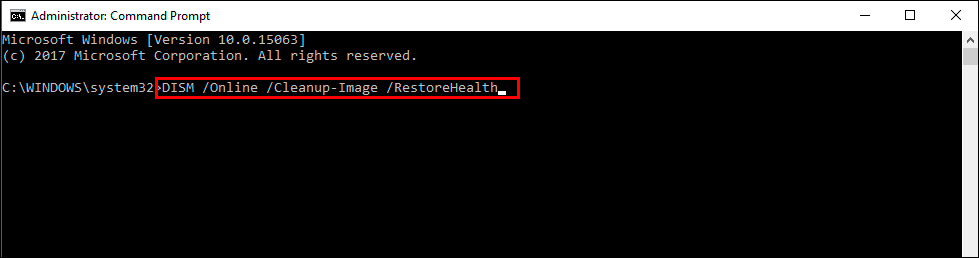
Note: If you get an error executing the last command, add /Source:C:\RepairSource\Windows /LimitAccess to it and try again.
-
Restart your system.
Install all Windows updates
Windows updates often contain fixes for known bugs and improvements that can enhance system stability and performance. Ensuring your system is up to date is crucial for resolving issues, including problems with the shutdown process.
-
Right-click on Start and pick Settings.
-
Click on Update & Security.
-
Click on Windows Update.
-
Click the Check for updates button. If updates are available, Windows will download and install them automatically.
-
Make sure you install all the optional updates as well.
-
Restart your computer after the updates are installed to ensure all changes take effect.
Check USB Power Management options
Incorrect USB Power Management settings can prevent a system from shutting down properly. Adjusting these settings may help.
-
Right-click on the Start button and select Device Manager.
-
Expand the Universal Serial Bus controllers section.
-
Right-click on each USB Root Hub entry and select Properties.
-
Go to the Power Management tab.
-
Check the box that says Allow the computer to turn off this device to save power.
-
Click OK and repeat for each USB Root Hub in the list.
-
Restart your computer for the changes to take effect.
Rollback to a Previous Version of Windows 11.
Sadly this can only be done within 10 days of the last update. If it has been more than 10 days, the Go back option will be greyed out. But it is helpful if you still have time.
- To begin, open Settings, then change to the Windows Update option at the bottom of the list on the left-hand side of the screen.
- Next, click Advanced options > Recovery, then click Go back to the right of the Previous version of Windows heading.
- This will open a new pop-up that will ask why you want to go back. Enter the reason then click Next and follow the steps shown in the tool. From here on out it’s simply a process of following the tool and waiting for the process to take place.
The rollback process can take a long time sometimes so be patient and don't interrupt it.
adnsense2
