If you are constantly having problems with update errors on Windows 11, especially error code 0x800736B1. This article will guide you through quite a few different troubleshooting steps you can take to solve this update error as well as most other update errors you may come across when trying to update Windows.

Takeaways:
- Learn how to troubleshoot Windows update error 0x800736B1 on Windows 10 and 11.
- Fixing all the potential reasons you may be getting Windows update error messages when Windows automatically or manually updates.
Table of Contents
How do you Fix Update Update Error Code 0x800736B1? Windows Update Troubleshooter.
- Open the Settings app by pressing Windows Key + I.
- Next, stay on the System tab and click Troubleshooting from the central pane.
- Here you will see a long list of troubleshooting options, however, the one you are looking for is near the top called Windows Update.
- Simply click Run next to this entry and follow the steps shown by the tool.
- After the tool completes its checks and fixes, you should be able to update your device.
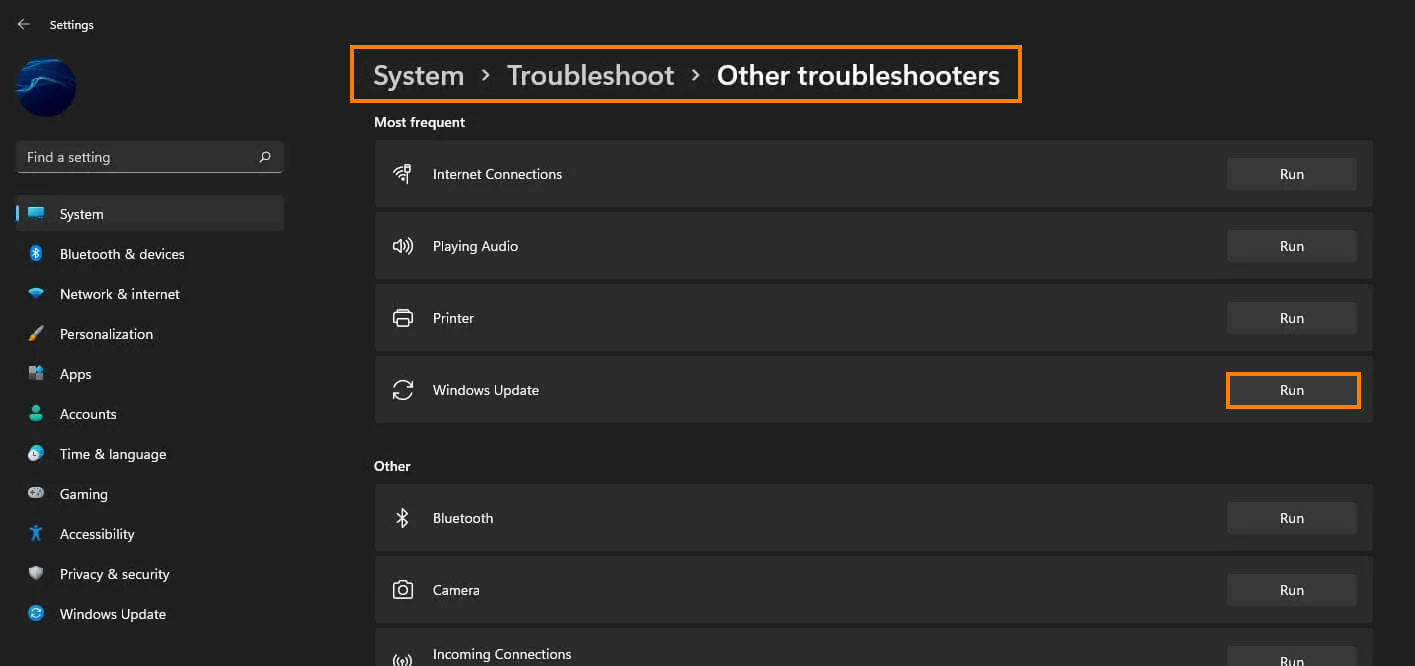
Delete Delivery Optimisation Files.
This is another really effective method you can use to fix most Windows updates. Just clear all the data and things should start working.
- To do this go to Settings > System > Storage > Temporary Files > Delivery Optimization Files. Once you are in this location make sure Delivery Optimization Files is ticked then click Remove files to clear out any leftover game files.
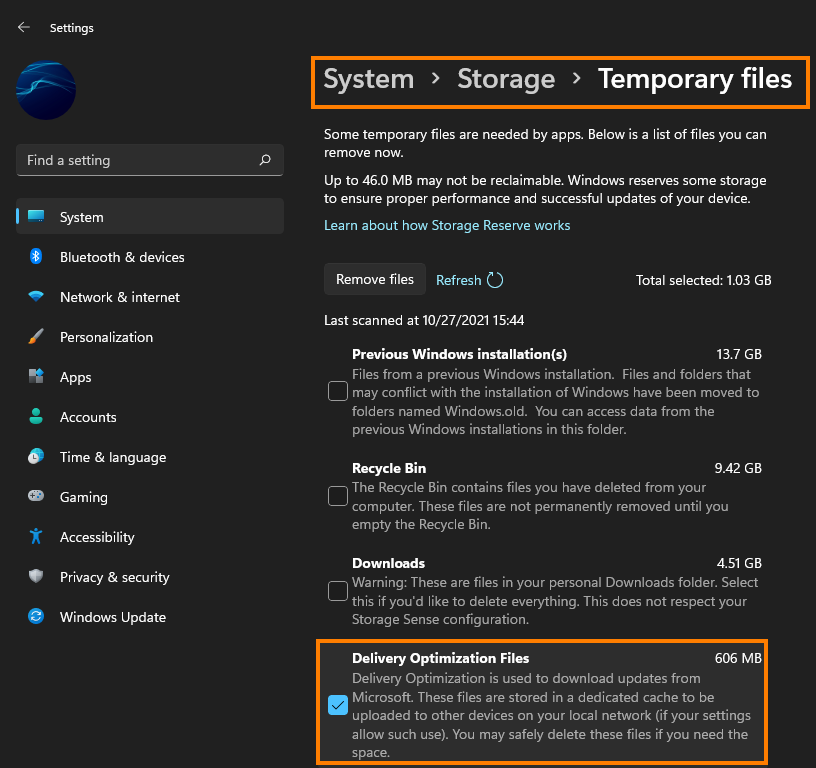
Rollback the Last Windows Update.
If you still have the option to uninstall the latest Windows 11 update that was installed on your computer do that. If you aren’t sure how to check out the article linked below. Sadly you may not be able to use this step but you should check just in case as it is a good option.
How to uninstall a bad Windows 11 update. Rollback a Windows 11 update.
Now try Updating Again.
Once you have rolled back you can try redownloading the latest update again. Sometimes a simple reset like this will solve the problem. This will bring with it any fixes that may help solve this error message. If not you can just stay on this version for a while or use a manual update.
Manually Update to a Newer Version of Windows.
Simply visit the Microsoft Update Catalogue website and download the update you are currently having problems with. Just make sure you get the update that’s being problematic for you, or a newer one. If you choose the wrong update Windows won't install it so you can't really make a mistake here.
