If you are trying to uninstall programs and apps on Windows 11 but keep getting uninstall error: Windows cannot find 'C:\Program Files (x86)\AIMP\uninstall.exe'. Make sure you typed the name correctly, and then try again. This article will show you several different things you can do to solve the problem so that you can uninstall software on Windows 11 once again.
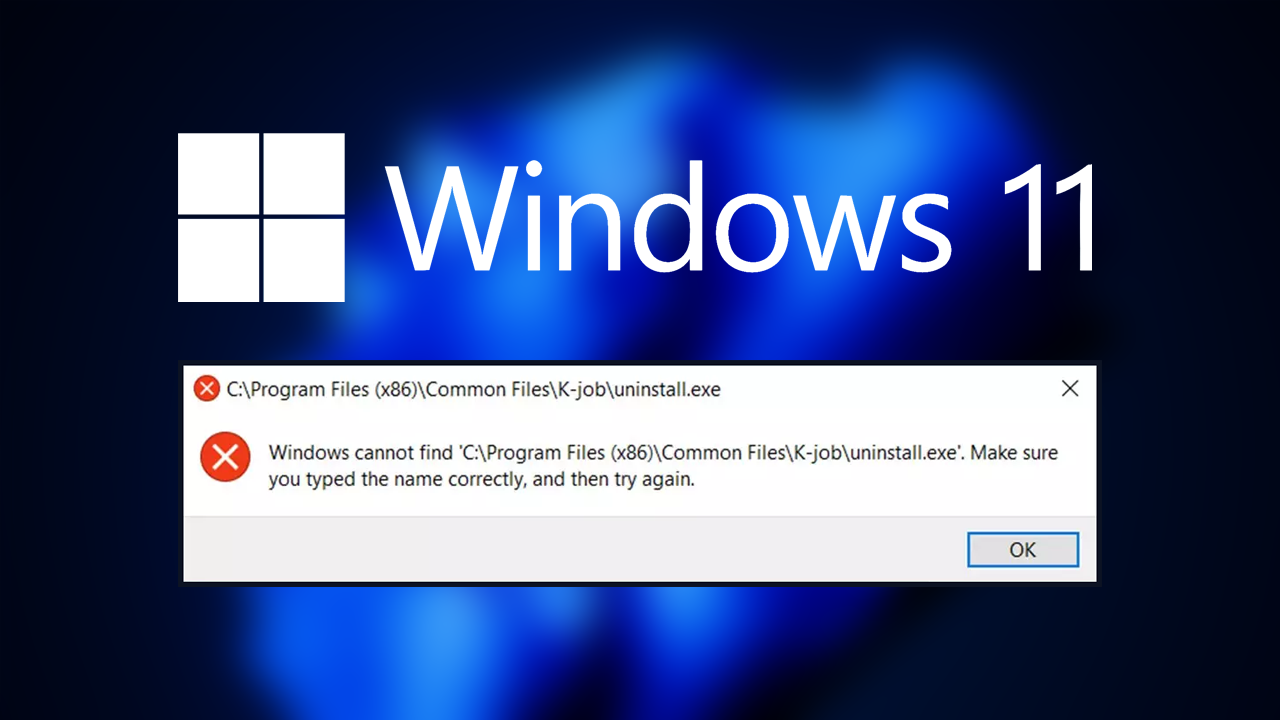
Takeaways:
- Solving the various problems that prevent programs from uninstalling correctly on Windows 11.
- Fixing Windows 11 program or app uninstall error - Can't Find uninstall.exe File Error
Table of Contents
How to Fix Windows 11 Error - Can't Find uninstall.exe
Installing and uninstalling programs on Windows should be a simple process but sometimes it failed for the dumbest of reasons so work through the steps below if you are having problems uninstalling programs or apps because of error Windows cannot find 'Insert file location here'. Make sure you typed the name correctly, and then try again.
Try Uninstalling Using the Control Panel.
While Microsoft is still trying to push everyone to using the Settings app the Control Panel is still the best method for dealing with installation and uninstallation problems. So for that reason we are going to start there!
-
Type Control Panel in Windows search and press Enter.
-
Click on Control Panel from the search results to open it.
-
Navigate to the Programs > Programs and Features section.
-
Locate the program you wish to uninstall from the list.
-
Select the program and click on the Uninstall button.
-
Follow the on-screen prompts to complete the uninstallation process.
Find the uninstaller manually
The next method is to track down the uninstall.exe manually and run it directly from the folder it is located in.
-
Open File Explorer by pressing the Win + E on your keyboard simultaneously.
-
Navigate to the directory where the program is installed (usually under Program Files or Program Files (x86)).
-
Look for the uninstaller file, which is typically named uninstall.exe or similar.
-
Double-click on the uninstaller file to initiate the uninstallation process.
-
Follow any on-screen instructions to complete the uninstallation.
Run SFC and DISM scans
This will fix any file corruptions within Windows core files and should allow you to use the standard uninstall options inside Settings and Control Pannel.
-
Type cmd in Windows search.
-
Right-click on the Command Prompt result and select Run as administrator.
-
When User Account Control shows up, click Yes.
-
Paste the following command into the new window:
sfc /scannow
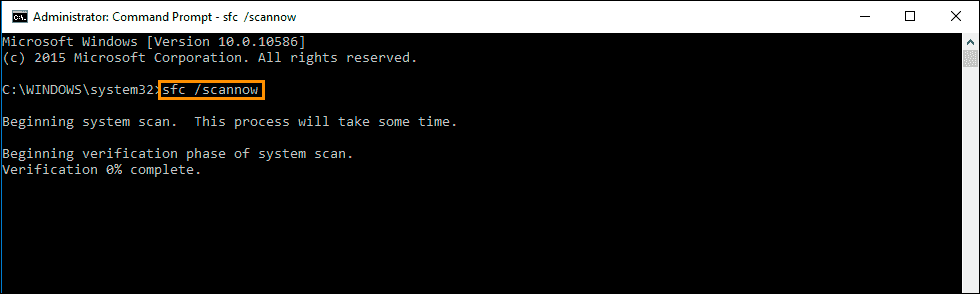
-
Press Enter and wait till the scan is finished
-
Once done, run this set of commands, pressing Enter every time:
DISM /Online /Cleanup-Image /CheckHealth
DISM /Online /Cleanup-Image /ScanHealth
DISM Online /Cleanup-Image /RestoreHealth
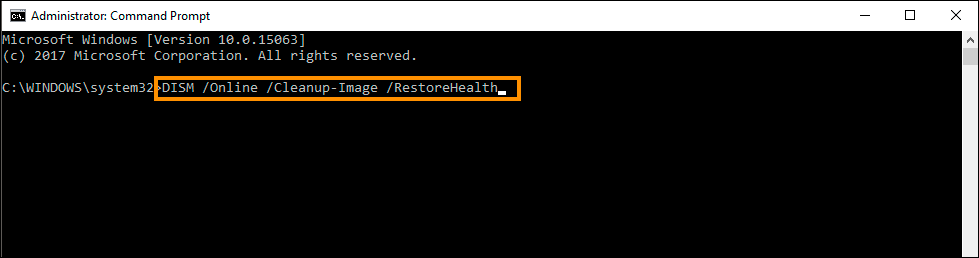
-
(Note: if you get an error executing this last command, add /Source:C:\RepairSource\Windows /LimitAccess to it and try again).
-
Restart your system.
Try uninstalling in Safe Mode
If nothing so far has worked repeat all of the steps shown above while your computer is running in Safe Mode.
-
Open Windows Settings.
-
Select System.
-
Under Recovery options, next to Advanced Startup, click Restart now.
-
After a reboot, you will be presented with several options – pick Troubleshoot.
-
Go to Advanced options > Startup Settings and then pick Restart.
-
After a reboot, pick either 4/F4 for Safe Mode or 5/F5 for Safe Mode with Networking.
-
Once in Safe Mode, try uninstalling the application in question again.
What causes Uninstall errors on Windows 11?
When you try to uninstall a program on any Windows PC, Windows checks very specific locations in File Explorer and the Registry to remove the software and everything that it placed on your system. Unfortunately, it doesn't take much to cause problems so the root cause is almost always some kind of corruption. This can occur for a range of different reasons though the most common cause is user error or another piece of third-party software causing conflicts.
