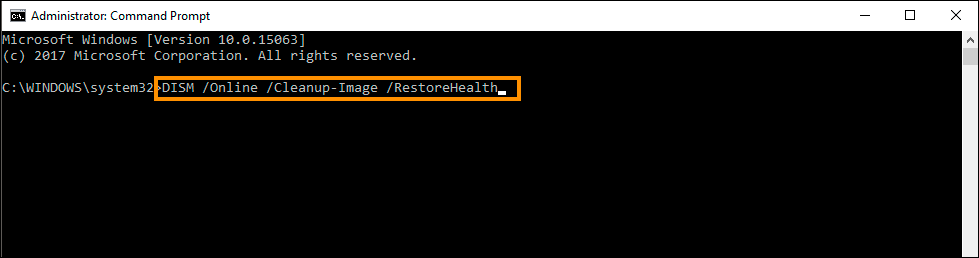If Windows automatic updates keep failing because of error code 0x80244017 there's more than likely a minor corruption somewhere on your system. This is quite a common occurrence and one that can happen for a range of different reasons. Sometimes it's caused by user error but more often than not it's the previous Windows update that installed preventing the next one from installing... It sounds stupid but it's actually one of the most common reasons most problems occur on Windows, because of Windows itself.
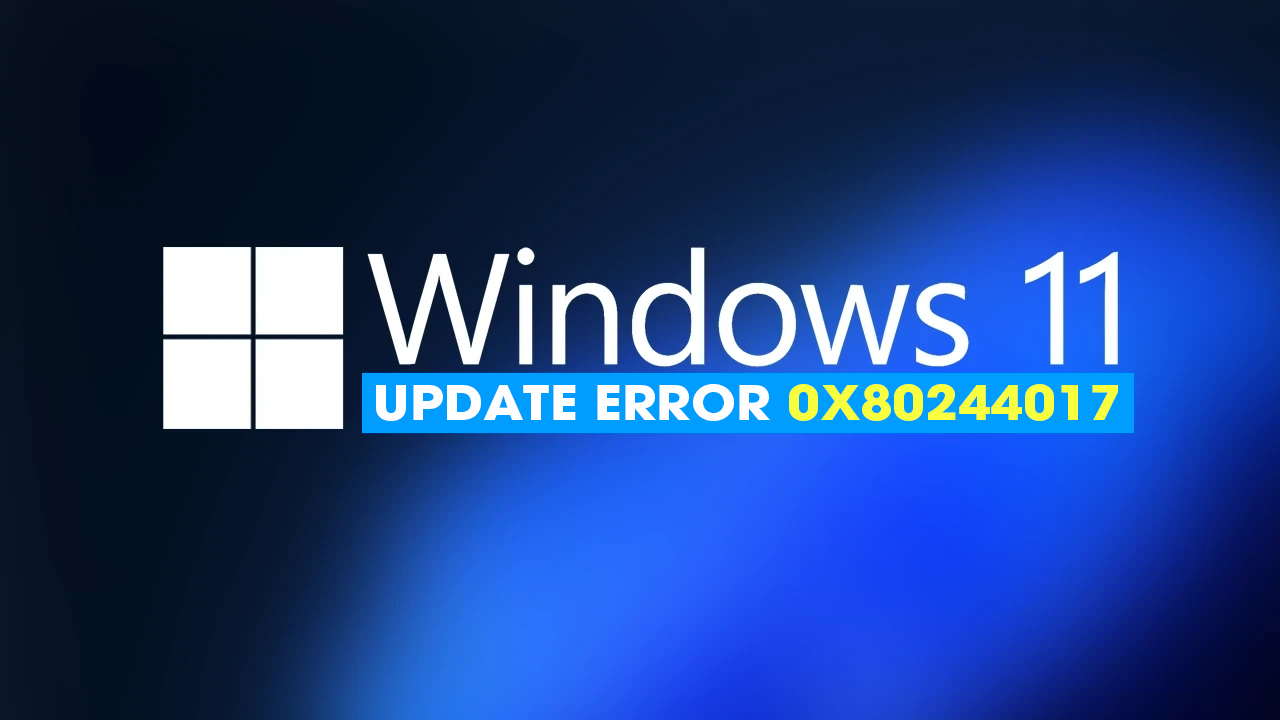
Takeaways:
- What is causing Windows update error 0x80244017? Did you do something wrong?
- Learn how to fix Windows 11 update error 0x80244017 common troubleshooting steps.
Table of Contents
How to Fix Windows 11 Update error 0x80244017.
As we mentioned above Microsoft causes more issues on Windows 11 than anyone else so don't take it personally when you get a problem! More than likely it wasn't your fault! But you will sadly be the one who has to clean up the mess! So work through the steps below to solve the problem.
Clear Delivery Optimization Files on Windows 11.
If the problem is just an issue with data getting mixed up between updates you can clear the Delivery Optimisation folder to give the update process a clean slate to work from.
-
To do this go to Settings > System > Storage > Temporary Files > Delivery Optimization Files. Once you are in this location make sure Delivery Optimization Files is ticked then click Remove Files to clear out any leftover files.
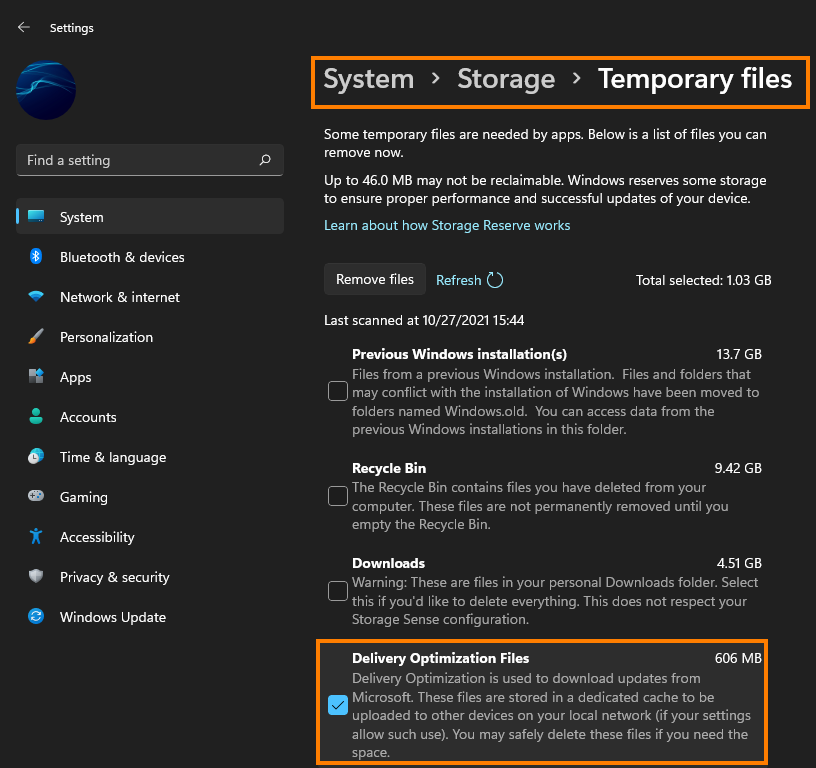
Uninstall the Latest Windows 11 Update.
This option may not be available for everyone but If you still have the option to uninstall the latest Windows 11 update that was installed on your computer do that. If you aren’t sure how to check out the article linked below. Sadly you may not be able to use this step but you should check just in case as it is a good option.
How to uninstall a bad Windows 11 update. Rollback a Windows 11 update.
Manual Windows 11 Updates
If nothing so far has worked the best option is to manually update Windows 11 using the Microsoft Update Catalogue. Here you can find all the updates available for Windows 11. Simply visit the Microsoft Update Catalogue website and download the update you are currently having problems with. Don’t worry if you pick the wrong one, Windows won’t let you install it anyway. It will detect a conflict and cancel the installation. You can’t mess things up.
Use the SFC and DISM Corruption Fixers!
It's time to crack out the specialty tools! These two tools when combined will scan, check, and fix any minor corruptions and missing files that may be causing update issues. They'll take a little bit of time to run but usually give great results.
-
Type cmd in Windows search, right-click on Command Prompt, and select Run as administrator.
-
When UAC shows up, click Yes.
-
Copy and paste the following command, pressing Enter after:
sfc /scannow
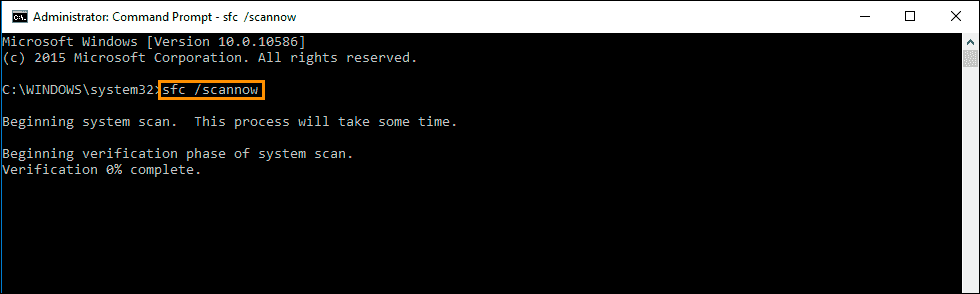
-
Wait till the scan is finished. If Windows finds system file integrity violations, it will attempt to fix them. After this, use the set of the following commands, pressing Enter each time:
DISM /Online /Cleanup-Image /CheckHealth
DISM /Online /Cleanup-Image /ScanHealth
DISM /Online /Cleanup-Image /RestoreHealth
What is Causing Windows 11 Update error 0x80244017?
Annoyingly, just about every single update error that you come across on Windows 11 is caused by an update before it. While Microsoft likes to blame users and other things the reality is that some updates just don't cooperate with the updates that came before them. As a result removing older updates and installing newer ones usually solves the problem. When that fails clearing old corrupted data is the best option.