Guess what! There is another random Windows Update error message to contend with! And while this one is super annoying, it's not one of the worst ones you may come across. So follow along as this guide walks you through several effective methods to overcome this issue and successfully install the latest Windows version. As with most Windows troubleshooting, it may take more than one attempt or method to get things working properly. This is quite common, so don't be discouraged.

Takeaways:
- How do you fix Windows Update Error 0xca00a000 on Windows 11?
- How do you fix Windows Update Error 0xca00a000 on Windows 10?
- Fixing Windows Update Error 0xca00a000 on Windows
Table of Contents
How to Fix Windows Update Error 0xca00a000
Start with the simplest solution: the built-in troubleshooting tool.
- Press Windows + I to launch the Settings menu
- Navigate to System > Troubleshoot
- Click on Windows Update, then select Run
- Follow the on-screen steps to detect and resolve any issues
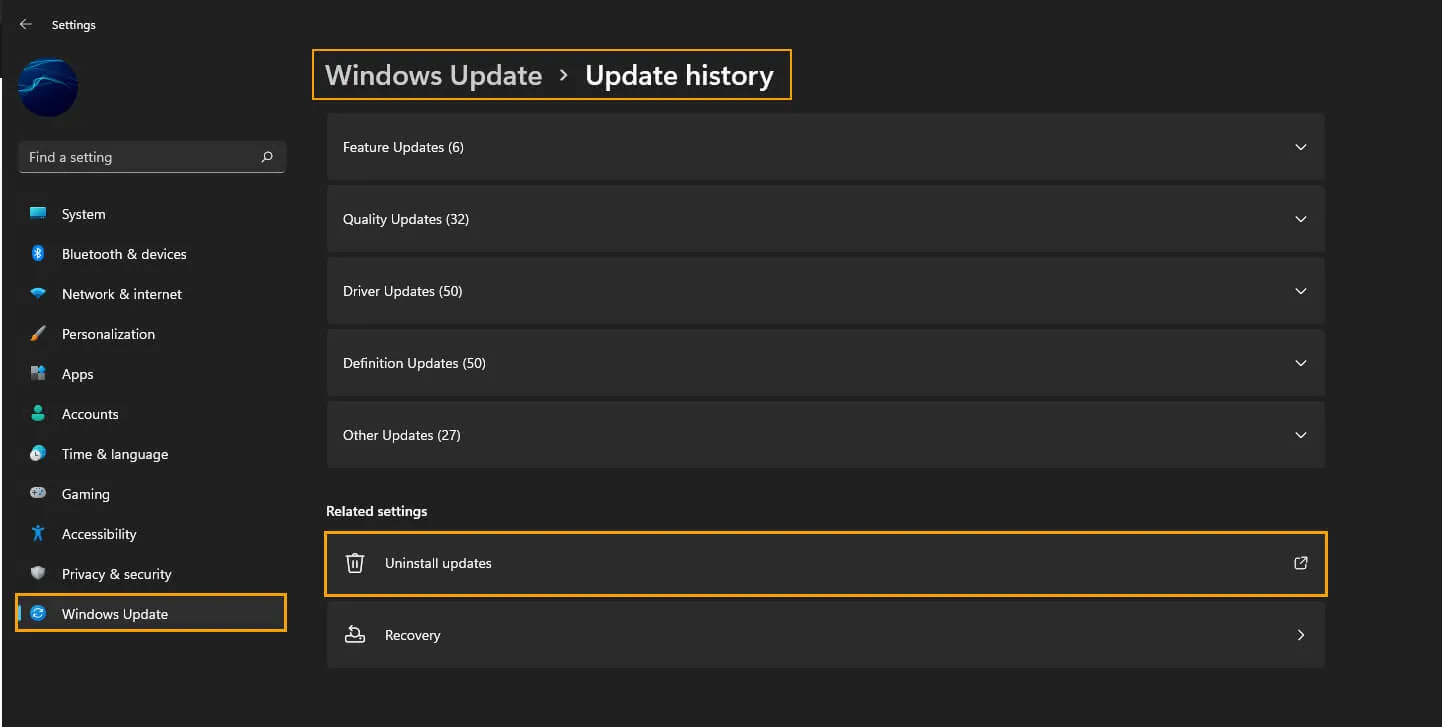
Once the process is complete, try running Windows Update again. While this step often doesn’t solve the issue outright, it’s a good place to begin.
Remove Delivery Optimisation Files
If the troubleshooter doesn’t resolve the error, the next step is to delete cached update data.
- Open Settings > System > Storage > Temporary Files
- Check the box for Delivery Optimisation Files
- Click Remove files
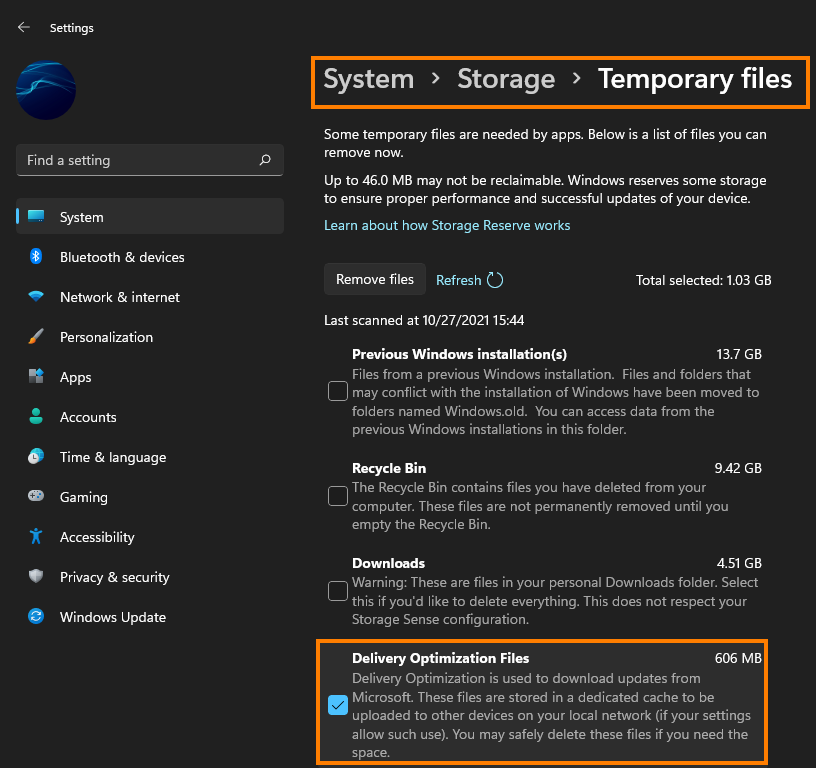
These temporary files can sometimes cause conflicts, especially if a previous update didn’t finish properly.
Roll Back the Most Recent Windows Update
In some cases, the last installed update may be the culprit. Reverting it could allow new updates to install without issues.
For a full walkthrough, refer to our separate guide: How to Uninstall a Windows 11 Update
Reattempt the Update Installation
After uninstalling the previous update, check for any newly released updates:
- Go to Settings > Windows Update
- Click Check for updates
- Download and install any available patches
This can often bypass the error entirely.
Use the Microsoft Update Catalogue for Manual Installation
If none of the automated approaches are effective, manual installation may be your best bet.
- Visit the Microsoft Update Catalogue
- Search for the update version or KB number you're trying to install
- Download the correct version for your system
- Run the installer and follow the prompts
Don't worry if you select the wrong update. Windows won’t install it unless it matches your system requirements.
Why Windows Updates May Fail
Windows updates can fail due to a variety of reasons leftover temp files, corrupted data, or version conflicts. Reverting recent changes or starting fresh with a clean update attempt usually fixes the issue.
