If you are trying to play games using the Xbox app on Windows 11 but keep getting error 0x87DD0003 - “We couldn't sign you in to Xbox Live”. This article will show you several different things you can try to solve the problem. More often than not the issue is a simple network one that a system restart can solve but there are some other things you need to check as well. So follow along as we guide you through each step.

Takeaways:
- Fixing the root problems that cause Xbox app code 0x87DD0003 on Windows 11.
- What is causing Xbox App error code 0x87DD0003 - “We couldn't sign you in to Xbox Live”
Table of Contents
How to Fix Xbox App Error 0x87DD0003 on Windows 11
The first thing you need to check are any third-party firewalls, so If you happen to have ZoneAlarm or something similar installed on your device it’s probably the cause of the issue so uninstall it and check to see if the problem goes away. If not you can reinstall it and proceed with the other solutions found below. The easiest solution for this problem is to Repair or Reset the Xbox App and the Gaming Services process. Most of the time this will solve Game Pass error Error code: 0x87DD0003.
-
Open the Settings app on your computer and go to Apps, then find the Xbox app.
-
Next, click Advanced Options, then scroll down the list and click Repair, then click Reset.
-
Once that is complete, find Gaming Services click Advanced Options, then scroll down the list and click Repair then click Reset.
- Finally do the same for the Microsoft Store app. When you have Repaired and Reset all 3 apps restart your computer and see if the problem has gone away.
Clear Windows 11 Delivery Optimization Files.
- The first option is to go to Settings > System > Storage > Temporary Files > Delivery Optimization Files.
- Once you are in this location make sure Delivery Optimization Files is ticked then click Remove files to clear everything.
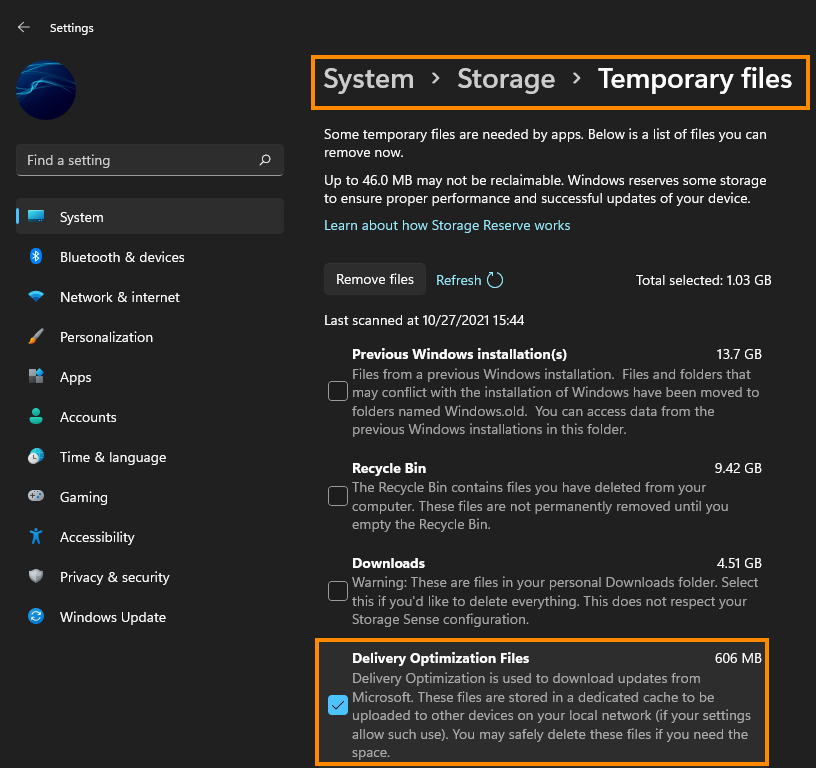
Uninstall and Reinstall the Gaming Services app/process.
This will uninstall and reinstall the Gaming Services component of Game Pass and the Xbox app from your device.
-
To begin, open PowerShell as Administrator (search it from the start menu).
-
When the window appears copy and paste the following command:
get-appxpackage Microsoft.GamingServices | remove-AppxPackage -allusers
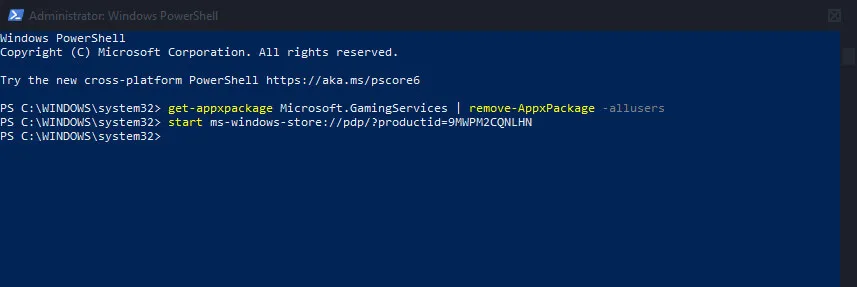
-
Followed by this command next:
start ms-windows-store://pdp/?productid=9MWPM2CQNLHN
If the command runs without any errors you can try to download some games. If you get an error message you’ll need to do the following.
-
Open the Registry Editor by searching Regedit from the Start menu. When it opens, go to the following location:
HKEY_LOCAL_MACHINE\SYSTEM\CurrentControlSet\Services\
-
And delete the following two folders (keys): GamingServices and GamingServicesNet. Once you have deleted them, Restart your computer.
-
When your computer restarts, download and install the Gaming Services utility from the Microsoft Store here. Once it is installed Restart your computer.
